반 년 정도 잘 사용해오던 오닉스 북스 포크4S(이하 포크4S). 최근에 pdf 파일을 포크4S에서 보고 싶어서 파일을 옮기게 되었다. 포크4S를 비롯한 오닉스 기기 파일을 넣는 방법은 꽤 다양하다. 블루투스로 파일을 전송하거나 Booxdrop이라는 클라우드를 통해 무선 전송하는 방법도 있다는데, 개인적으로 PC에 유선 연결하여 파일을 전송하는 게 가장 확실하고 편해서 그 방법을 적어볼 예정이다.
1. 오닉스와 윈도우 PC 연결
오닉스는 안드로이드 기기이기 때문에 윈도우 PC와 연결하기는 무척 쉽다. USB A to C 케이블을 이용하여 PC와 오닉스 기기(포크4S뿐만 아니라 오닉스 기기는 대부분 가능)를 연결해주면 된다.

참고로 C to C 케이블로는 연결이 안 된다. C to C로 연결 시 오닉스가 충전은 되지만, PC에서 인식이 안 되어서 폴더를 열 수 없다. 따라서 사진 속 케이블과 같은 A to C 케이블로 연결을 해줘야 한다.
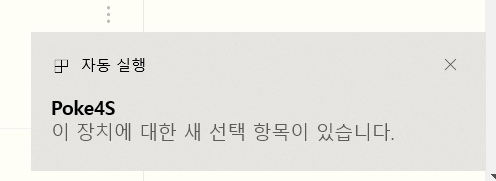
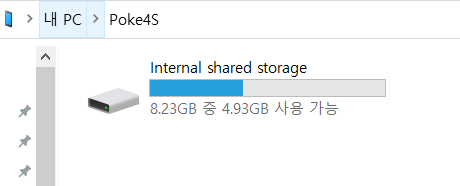
연결이 잘 되고 인식이 잘 된다면 내 PC에서 오닉스 드라이브가 뜬다. 오닉스를 윈도우 PC에 연결할 시에는 별도의 파일이나 프로그램을 설치할 필요가 없다.
2. 윈도우 PC에서 오닉스로 파일 전송
윈도우 PC에서 오닉스로 파일을 전송하는 방법도 무척 간단하다. 기본적으로 파일 클릭&드랍을 통해 옮기면 된다. 다만, 폴더를 구분해서 넣을 수 있는데, 바로 오닉스에서 보기를 원하면 Books 폴더로, 혹은 외부에서 옮긴 파일은 따로 구분을 하고 싶다면 새폴더를 만들어서 넣으면 된다.
1) Books 폴더로 이동

오닉스에서 Books 폴더는 기본적으로 생성되어 있는 폴더이다. 외부 pdf나 epub 파일을 넣을 시에는 Books 폴더에 넣으면 별다른 설치나 열람이 필요 없이 바로 오닉스에서 파일 인식이 되어서 읽어볼 수 있다.

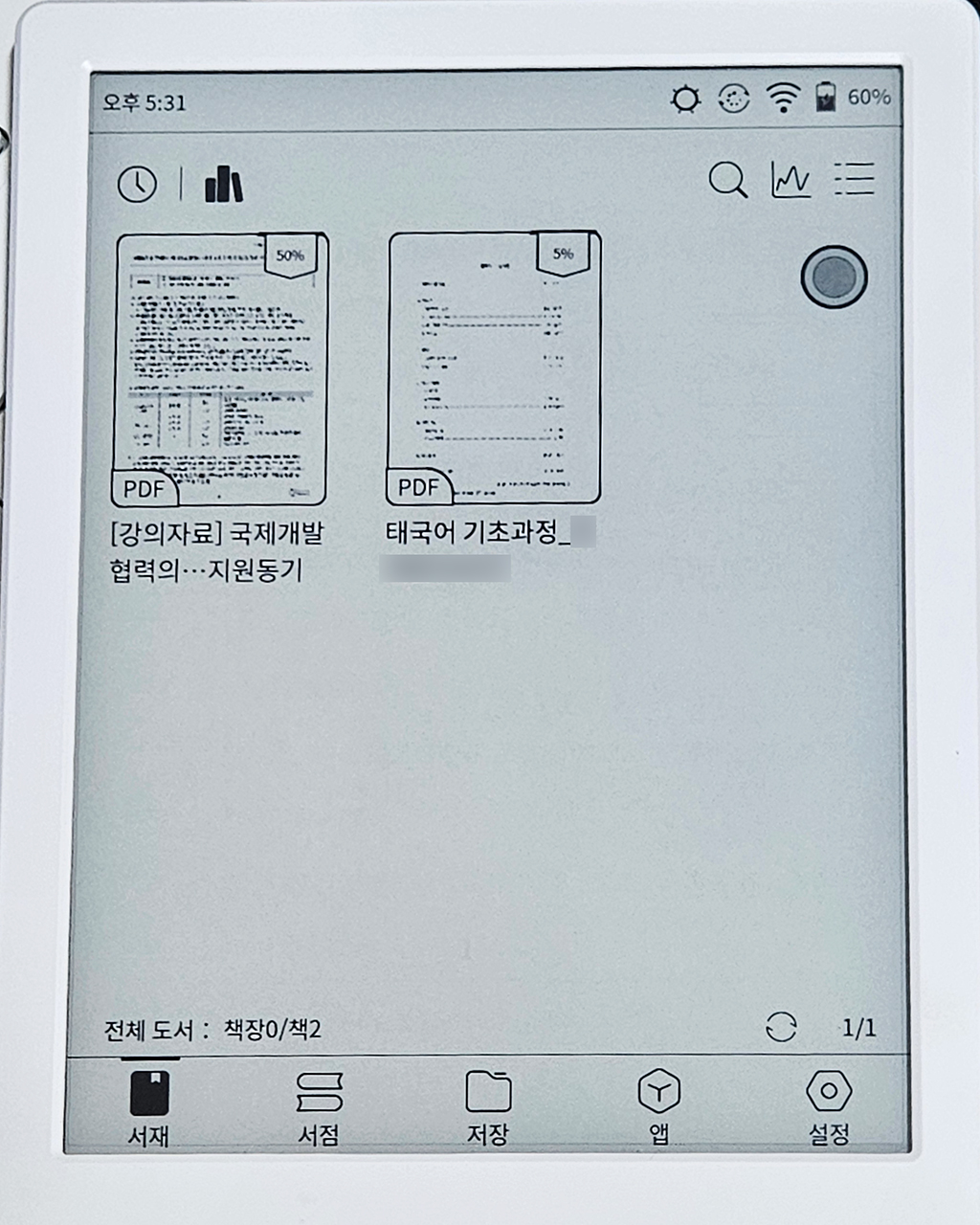
오닉스를 켜면 바로 '서재' 탭이 뜨는데, Books 폴더에 파일을 넣으면 이 서재 탭에 바로 파일이 뜨게 된다. (혹시 아직 기기 한글화를 못했다면 오닉스 북스 포크4S 개봉 및 초기 설정 방법 이 글을 통해 한글화를 먼저 하고 오기를 추천한다) 왼쪽은 Books 폴더에 아무것도 안 넣었을 때, 오른쪽은 Books 폴더에 파일을 넣었을 때 변화이다.
오닉스 북스 포크4S 개봉 및 초기 설정 방법
지난주에 구매한 오닉스 북스 포크4S가 벌써 도착했다. 중국 직구 상품인데, 곧 설인 데다가 중국의 코로나 상황이 워낙 안 좋아서 이번 달 안에만 받으면 좋겠다며 배송일자에 큰 기대를 안 했
tdfy.tistory.com
2) 새로운 폴더로 이동
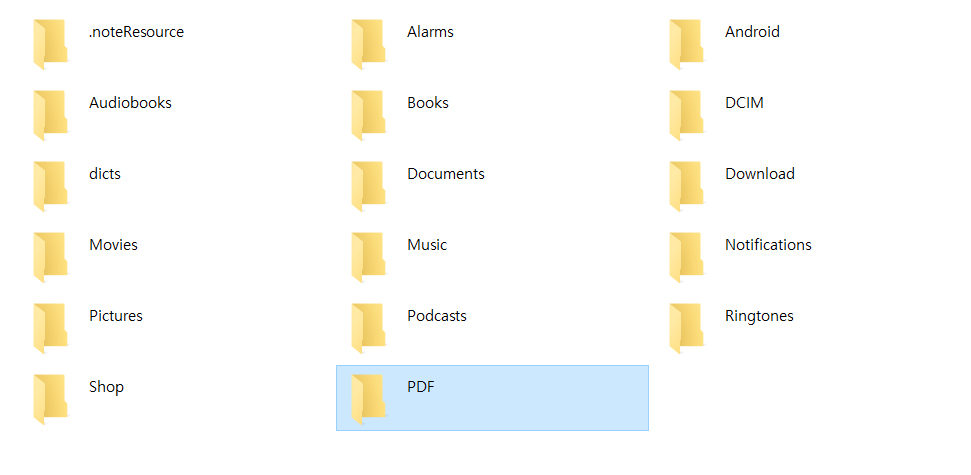
오닉스 내에서는 어차피 폴더 구분을 못 하지만, PC로 봤을 때 구분을 하고 싶다면 새폴더를 만들어서 그곳에 pdf나 epub 파일을 넣어도 된다. 내 경우는 PDF 폴더를 새로 만들어서 이곳에 파일을 옮겨보았다.

새폴더에서 또 하위 폴더를 얼마든지 만들어도 된다. 다만, 오닉스 내에서는 폴더 구분이 되지 않고, 확장자에 따라 이게 문서인지, 이미지인지, 음악인지 등등만 구분된다는 점을 명심하면 좋다.
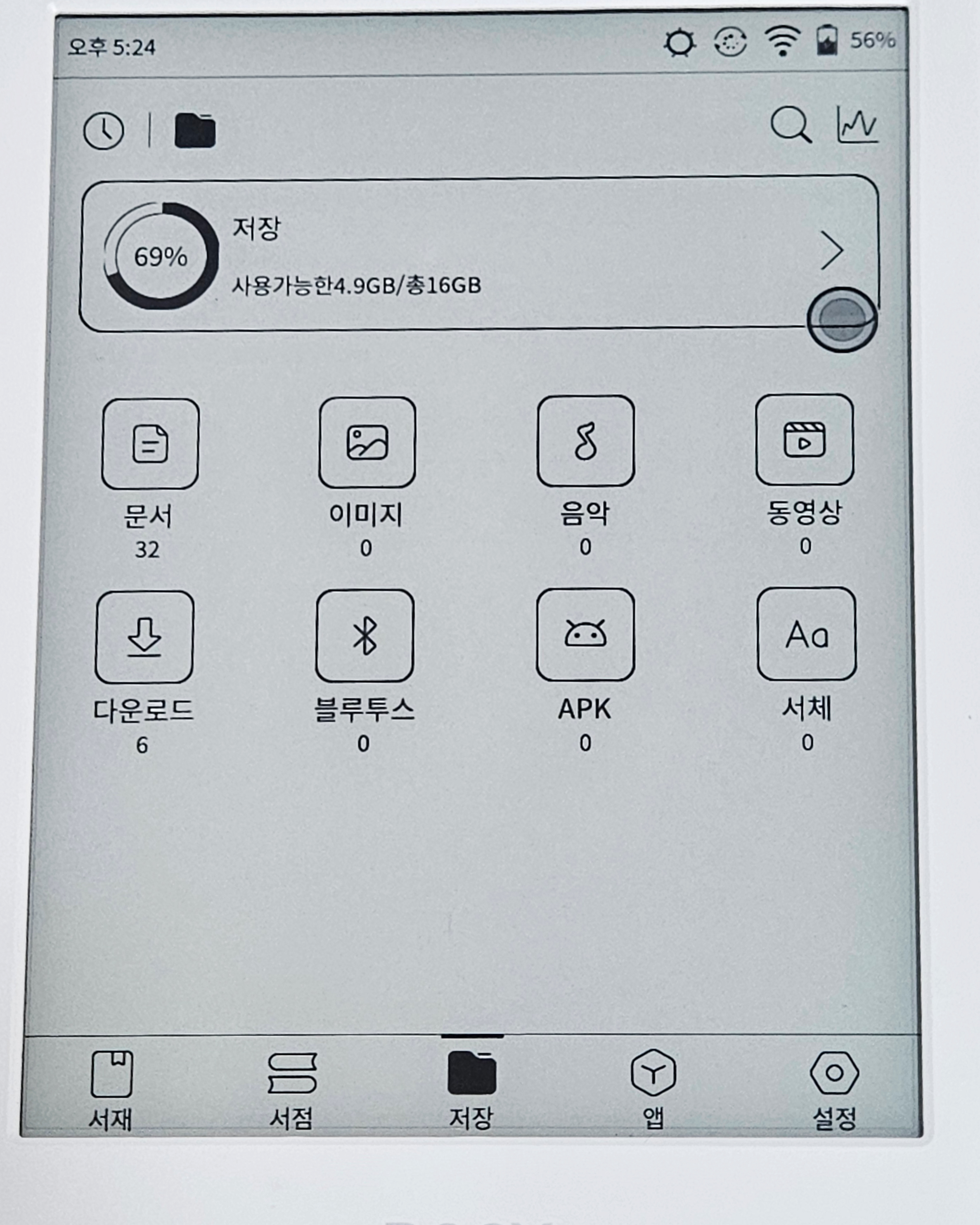
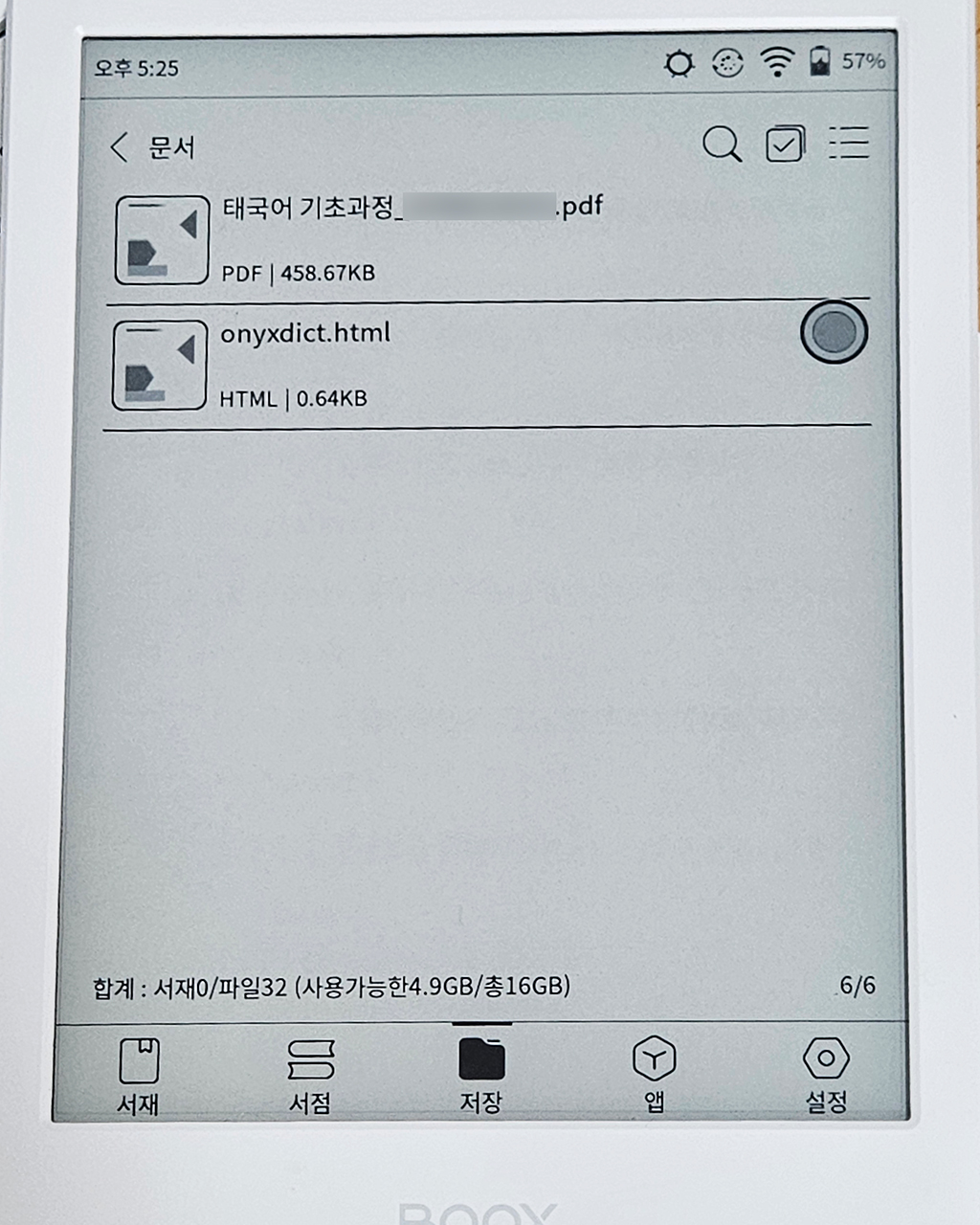
Books 폴더가 아닌 다른 폴더에 넣은 파일의 경우, 오닉스에서 직접 열람을 한 번 해줘야 '서재' 탭에서 볼 수 있다. pdf 파일을 넣었다면 '저장'탭에서 '문서' 아이콘을 터치하여 해당 파일을 한 번 열어줘야 한다. 그 이후엔 마찬가지로 '서재' 탭에서 해당 파일을 볼 수 있다.
3. 맥 PC에서 오닉스로 파일 전송
오닉스도 안드로이드 기기이다보니 운영체제가 다른 맥(Mac)과는 호환이 잘 안 되어서 불편한 점이 있을 텐데, 그렇다고 연결이 불가능한 것은 아니다. 다만, 연결을 하려면 맥 PC에 앱을 하나 설치해야 한다.
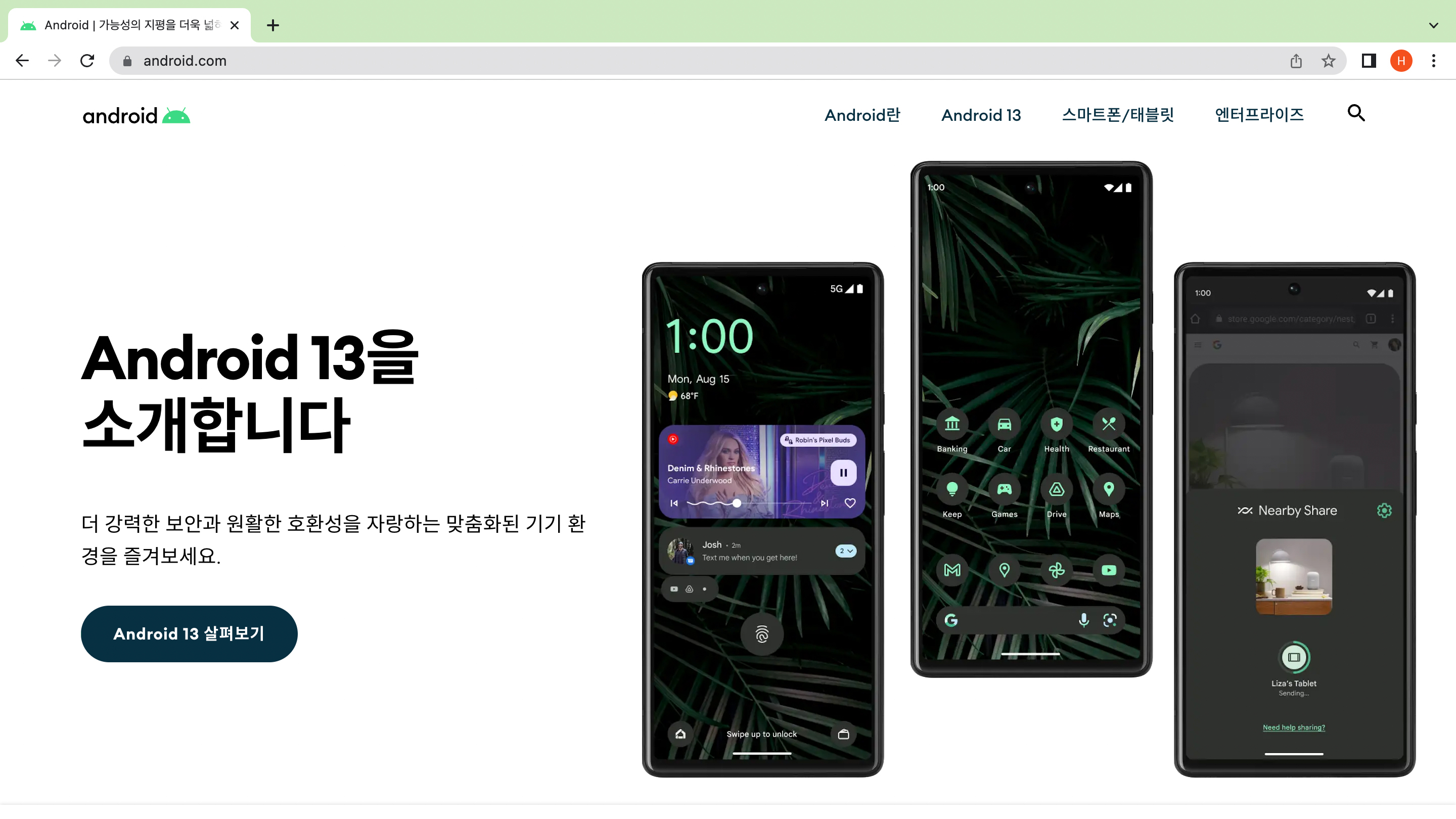
안드로이드와 맥을 연결하는 앱은 안드로이드 닷컴(https://www.android.com/)에서 다운받을 수 있다.
이 앱을 설치해두면 오닉스뿐만 아니라 안드로이드 기기와 맥을 연결하여 사용할 수 있다. 이를테면 갤럭시와 맥북을 연결할 수 있다. 나 또한 처음에 그런 목적으로 설치했고, 자세한 설치 및 연결 방법은 '갤럭시에서 맥북으로 사진(파일) 전송하기' 게시물을 통해 확인 바란다.
갤럭시에서 맥북으로 사진(파일) 전송하기
맥북 적응 3주차. command 키 위치 빼고는 그럭저럭 적응하며 잘 쓰고 있는데, 고비가 있었으니, 갤럭시(안드로이드)에서 맥북으로 파일 전송을 못 한다는 거였다. 맥북에는 갤럭시를 연결해도 파
tdfy.tistory.com
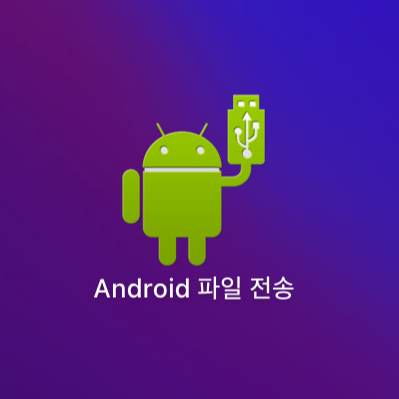
설치를 완료하면 맥 PC에서 위와 같은 앱 아이콘을 볼 수 있다. 앱을 실행하기 전에 오닉스를 맥 PC에 연결하여 기기를 켜야 한다. 연결이 안 되어있거나 기기가 꺼져있으면 연결이 제대로 되지 않는다.
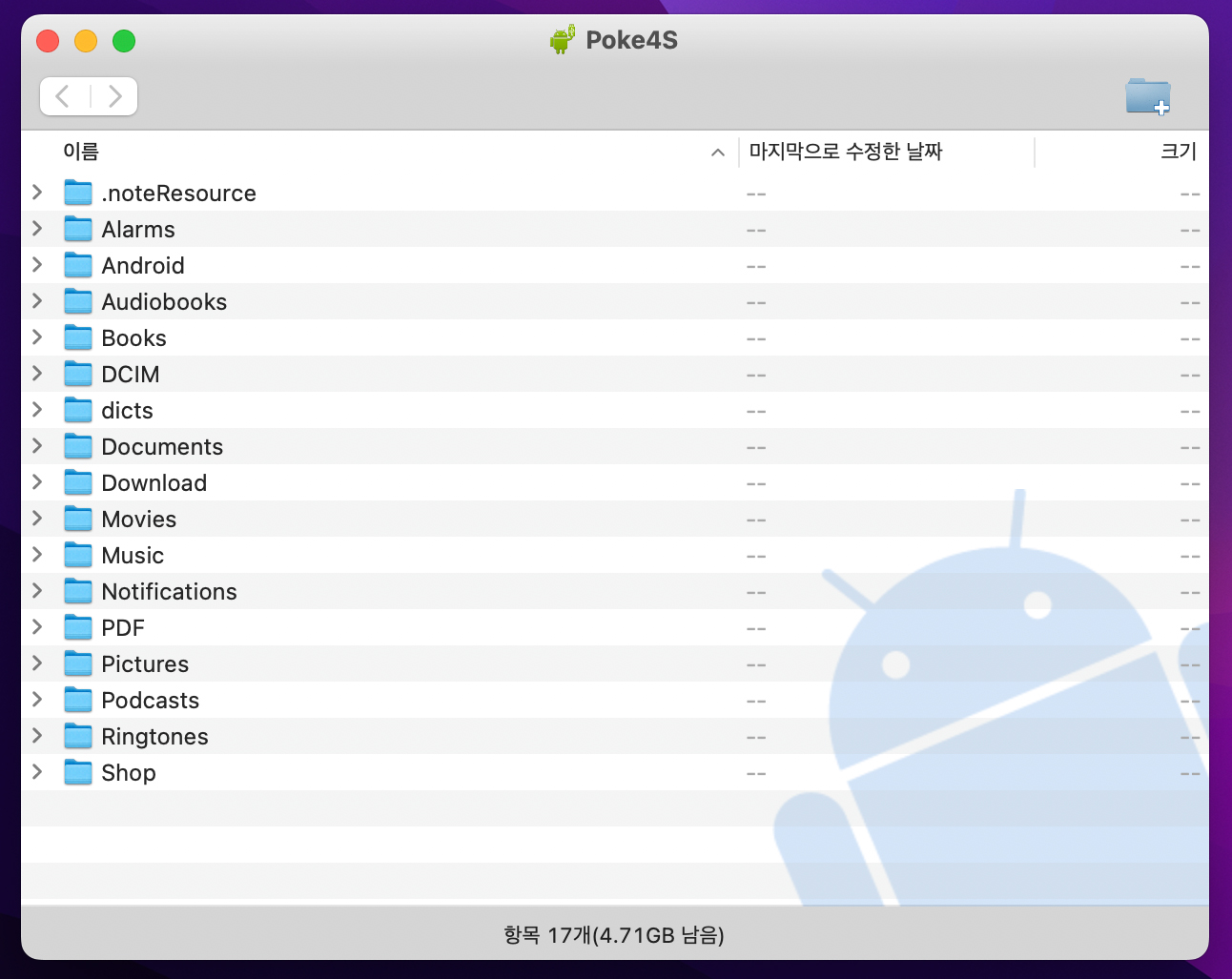
오닉스와 맥이 잘 연결이 되고, 안드로이드 파일 전송 앱이 제대로 실행되었다면 맥에서 위와 같은 창을 볼 수 있다. 파일을 선택&드롭하는 형태로 자유롭게 옮길 수 있다. 맥에서 오닉스로, 오닉스에서 맥으로 양방향으로 파일 전송 가능.
이후 오닉스에서 파일을 열람하는 방법은 '윈도우 PC에서 오닉스로 파일 전송'에서 소개하는 방법과 같다.
4. 오닉스에서 뷰어 설정(크롭)
오닉스로 pdf를 새로 넣은 건 좋은데, 오닉스에서의 가독성이 생각보다 좋지 않다. 여백이 너무 많고 글자가 너무 작아서 그런 듯하다. 이럴 때는 설정에서 여백을 크롭하거나 줌 기능을 적극 이용할 수밖에 없다. 물론, 다른 버전의 오닉스는 잘 모르겠지만, 포크4S에서는 부드러운 사용성까지는 기대하지 않는 것이 좋다.
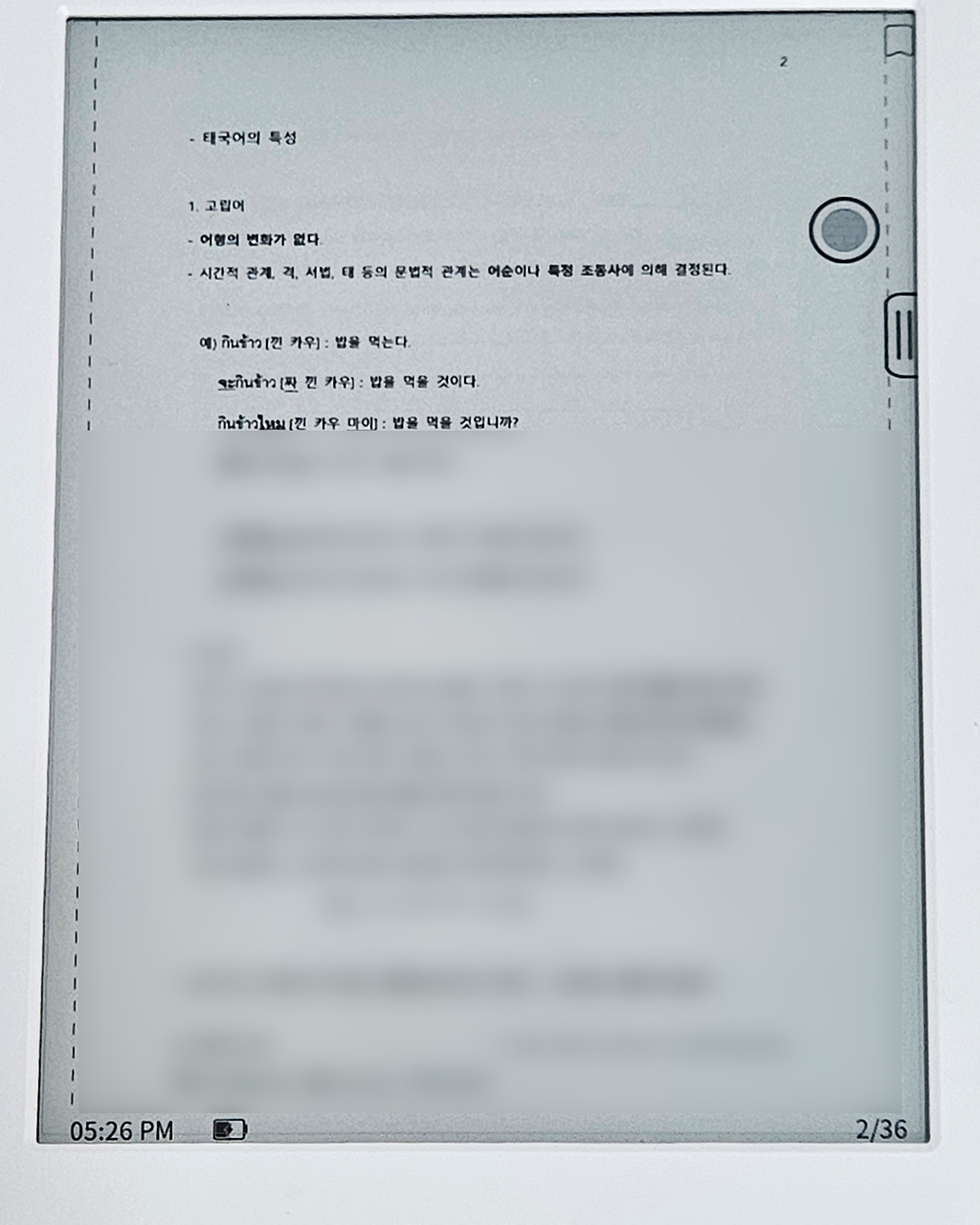
파일에따라 다를 수도 있지만 내가 넣은 pdf는 이렇게 여백이 많고 글씨가 작아서 보기가 불편했다. 사방의 여백이라도 줄이면 글씨가 좀 더 잘 보일까 싶어서 '크롭' 기능을 이용했다.

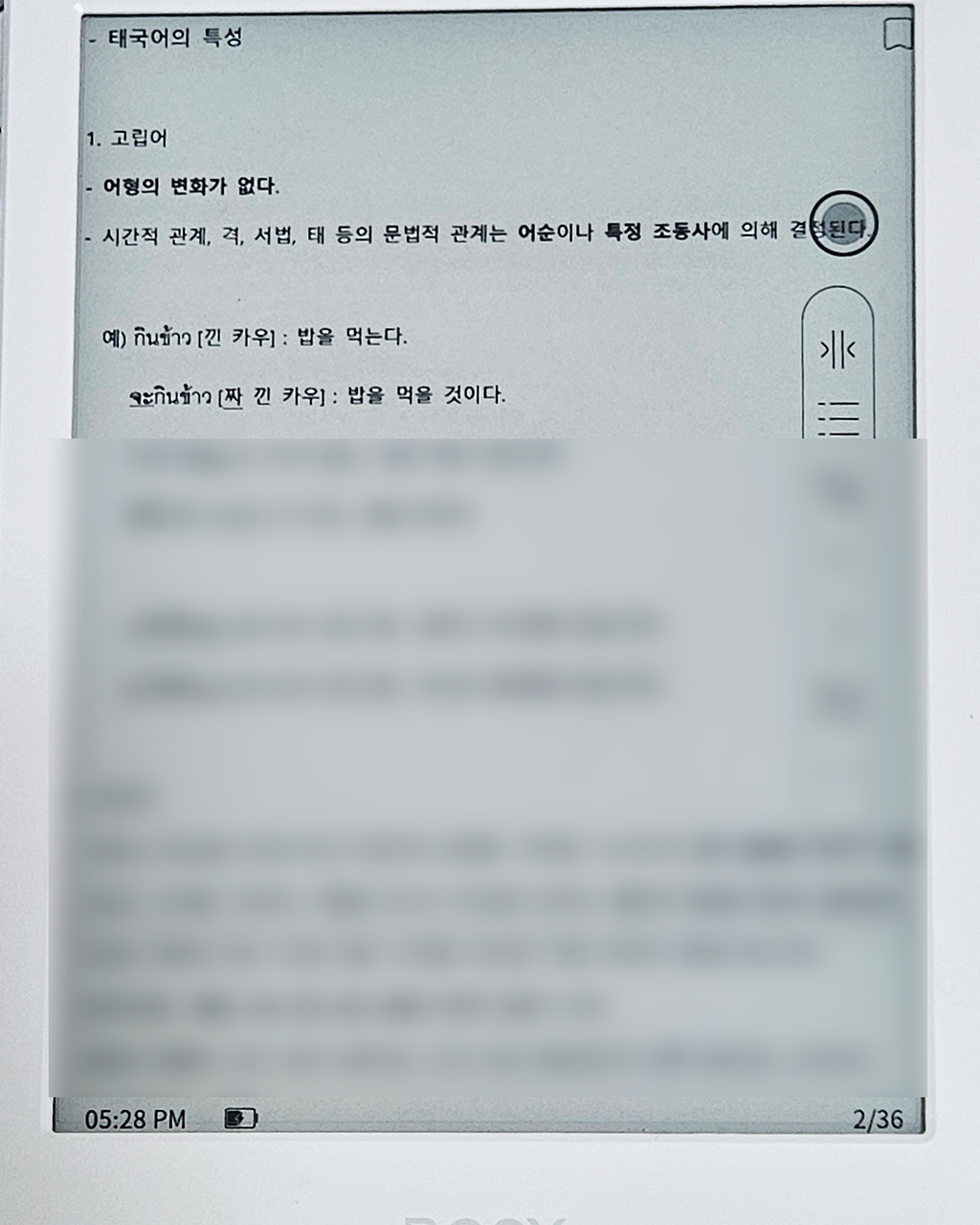
파일을 켠 상태에서 중앙을 한 번 터치하면 이렇게 몇 가지 설정을 바꿀 수 있도록 창이 뜬다. 하단의 '포맷' 탭으로 들어가서 세 번째 항목 '크롭'에서 두 번째 아이콘을 누르면 자동으로 사방의 여백이 사라진다. 오른쪽의 화면이 크롭이 적용된 후의 화면. 여전히 글씨는 조금 작지만, 크롭을 하기 전보다는 낫다. (저작권이 걸린 교재 파일이라 내용은 가림)
혹시 여백 크롭을 해도 읽기가 불편하다면, 화면을 가로로 전환하여 읽거나, 부분부분 직접 확대하여 읽어야 할 듯하다. 직접 확대할 때 썩 부드러운 인터페이스는 아니지만, 못쓸 정도도 아니다. 애초에 6인치이다보니 이런 아쉬운 점이 생기는 건 어쩔 수 없겠지.
여기까지 하면 오닉스 북스에 pdf 파일 넣기는 끝. 포크4S는 아무래도 용량이 작아서 많은 파일을 넣기는 어렵고, 화면이 작아 pdf 파일은 보기가 조금 불편하여 많이 쓰지는 않을 것 같지만, 꼭 한 번은 필요할 때가 있을 것 같아 정리해보았다.
Copyright © 2015 Heigraphy All Rights Reserved.
'잡학다책' 카테고리의 다른 글
| 오닉스에 밀리의 서재 E-ink 뷰어 설치하기 (apk 파일 넣기) (0) | 2023.07.03 |
|---|---|
| 오닉스 북스 포크4S 개봉 및 초기 설정 방법 (13) | 2023.01.22 |
| 이북리더기 오닉스 북스 포크4S 구매 (3) | 2023.01.11 |
| [책 리뷰] 걷는 사람 하정우, 하정우 (0) | 2022.01.29 |
| [책 리뷰] 레버리지(Leverage), 롭 무어(Rob Moore) (0) | 2022.01.26 |




댓글