지난주에 구매한 오닉스 북스 포크4S가 벌써 도착했다. 중국 직구 상품인데, 곧 설인 데다가 중국의 코로나 상황이 워낙 안 좋아서 이번 달 안에만 받으면 좋겠다며 배송일자에 큰 기대를 안 했던 제품이라, 열흘만에 도착한 게 굉장히 감사할 지경이다.
오닉스 북스 포크4S는 중국 내수용 상품이라, 한국에서 사용하려면 한국어 설정과 키보드 설치, 구글 플레이 설치 등등 처음에 진행해야 하는 몇 가지 초기 설정들이 있다. 기기 받자마자 빠르게 설정을 마쳤는데 생각보다 좀 복잡하고 시간이 걸리길래, 개봉기와 함께 그 방법들을 이 글에 정리해보고자 한다.
개봉기
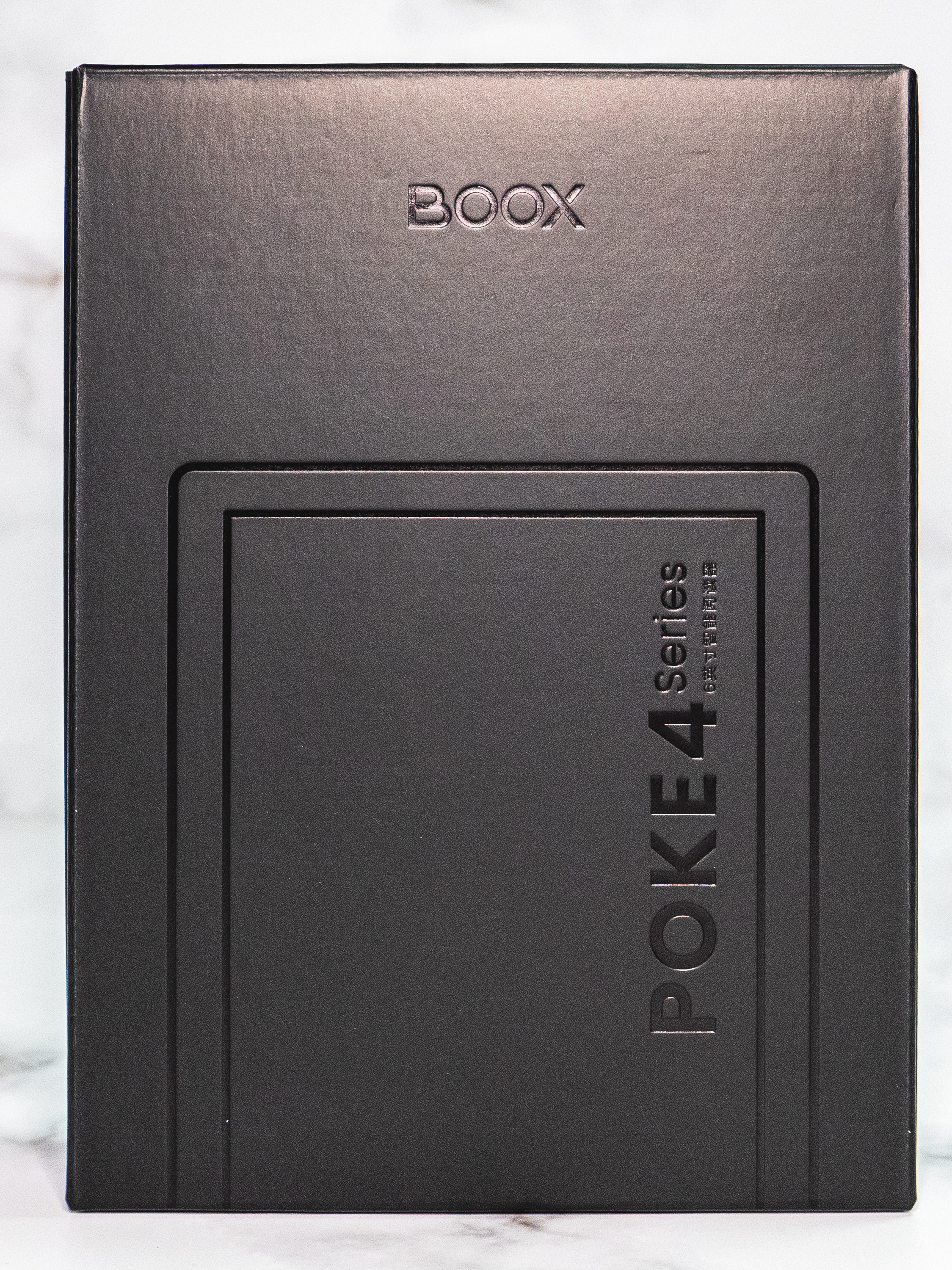
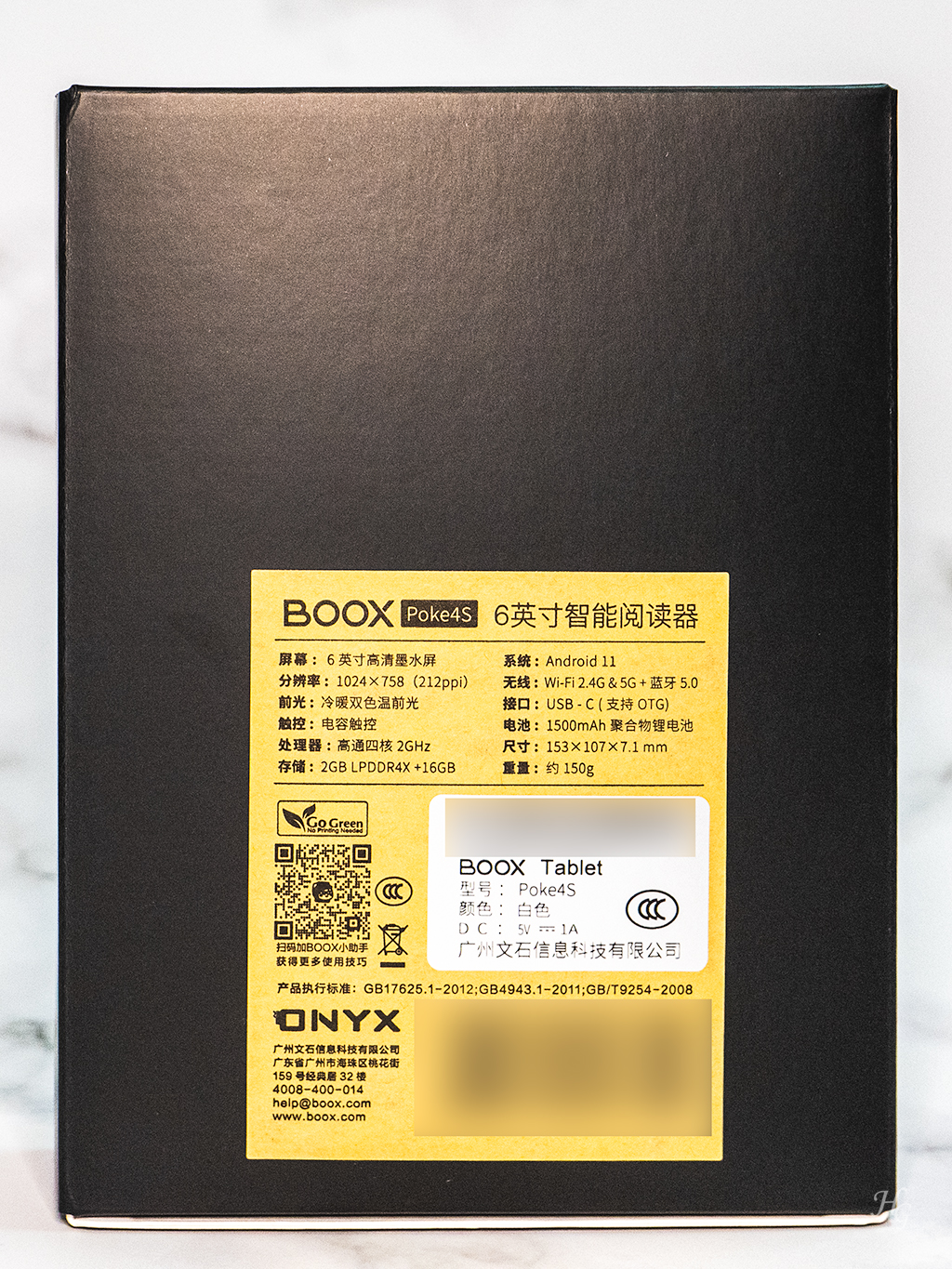
오닉스 북스 포크4S(이하 포크4S)는 검은색과 흰색 제품이 있는데, 박스는 제품 색과 관계없이 모두 검은색 박스에 담겨있는 모양이다. 중국 내수용 상품답게 뒷면에는 중국어로 각종 설명이 적혀 있다. 안드로이드 11, USB-C타입 등등 알아볼 수 있는 정보만 빠르게 훑어본다. 정확한 스펙 및 포크3, 포크4와의 비교는 링크 참고.

박스 안 구성은 기기 본체와 C타입 케이블, 그리고 보증서이다. 콘센트는 따로 없고, 보증서는 중국어로 적혀있다. 고속충전은 하면 안 된다고 하니 고속충전 안 되는 콘센트를 이용해서 충전하거나, PC에 USB를 연결하여 충전하면 된다.
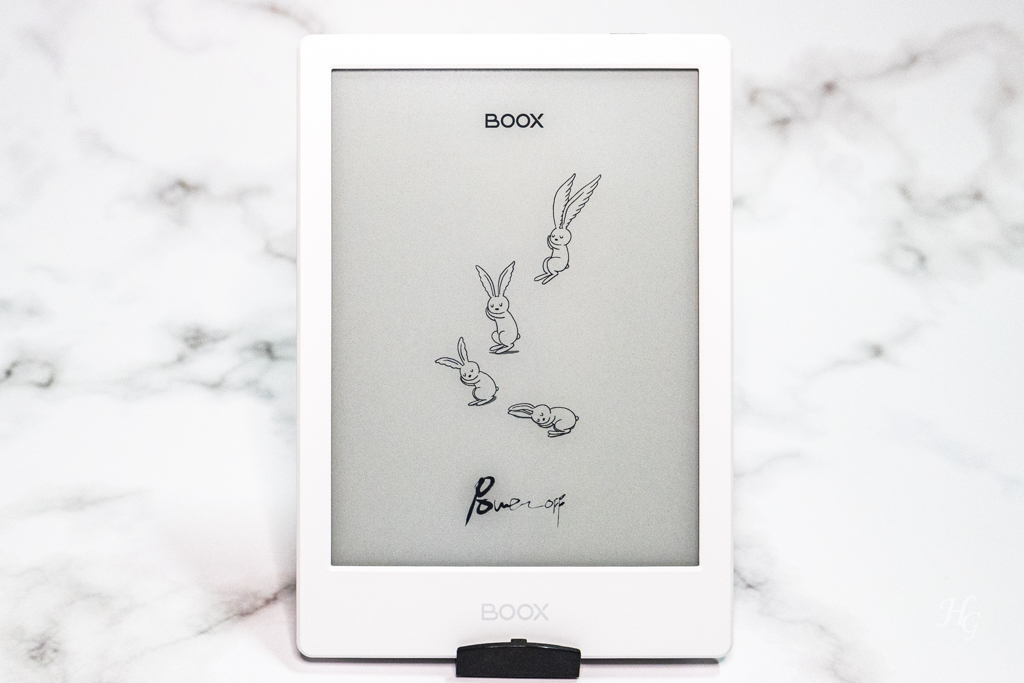
블랙과 화이트 중 고민을 좀 했는데, 포크3나 포크4는 화이트 모델이 아예 없길래 포크4S를 사는 김에 화이트로 선택했다. E-ink 방식을 사용하는 이북리더기는 전원을 끈 상태에서도 검은 화면이 아니라 위와 같이 이미지 화면이 뜬다. 이미지는 직접 설정할 수도 있다.
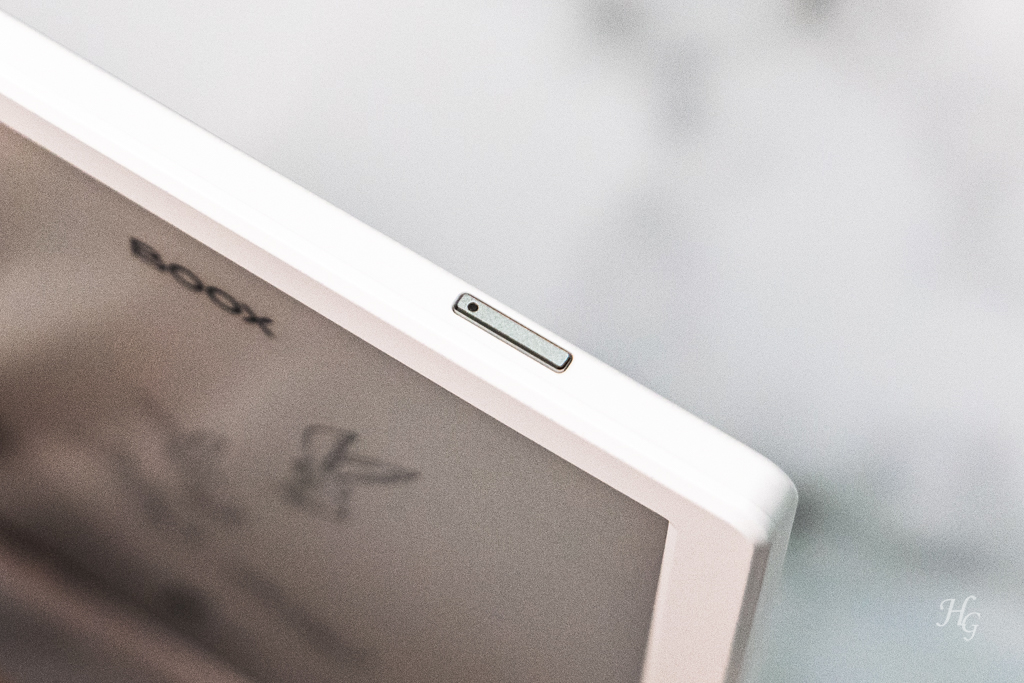
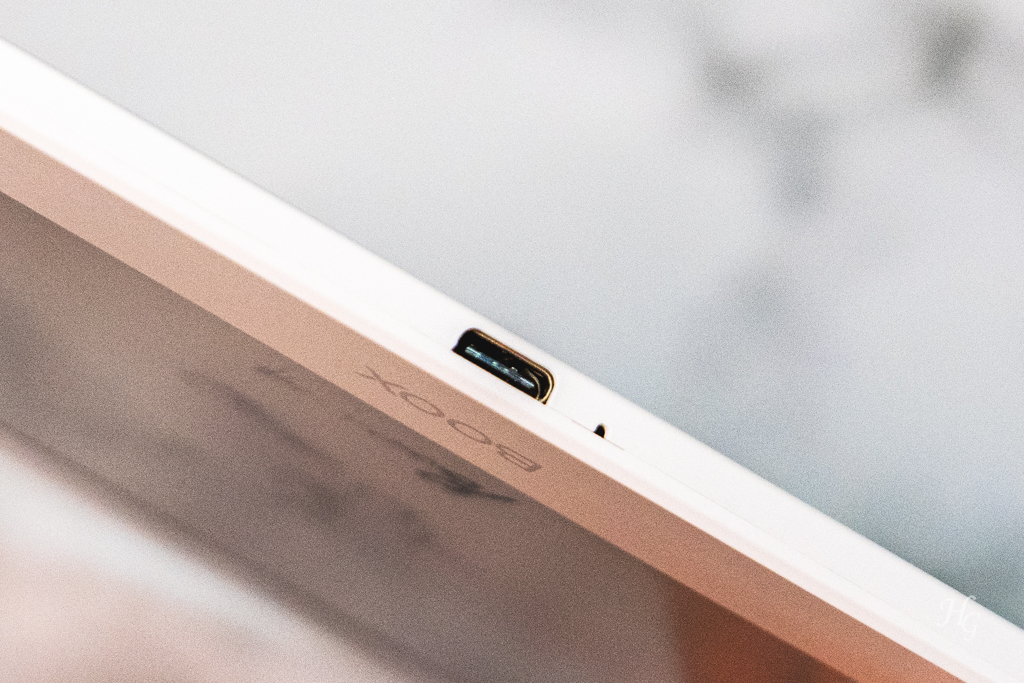
상단에는 전원 버튼이 있고, 하단에는 C타입 단자가 있다. 전원 버튼을 꾹 누르면 켜지고, 켜진 상태에서 가볍게 한 번만 누르면 절전모드가 된다.
또한 베젤도 상당히 얇은 것을 확인할 수 있다. 이전에 쓰던 크레마 사운드에 비하면 그립감이 거의 반쪽짜리인 것 같다.
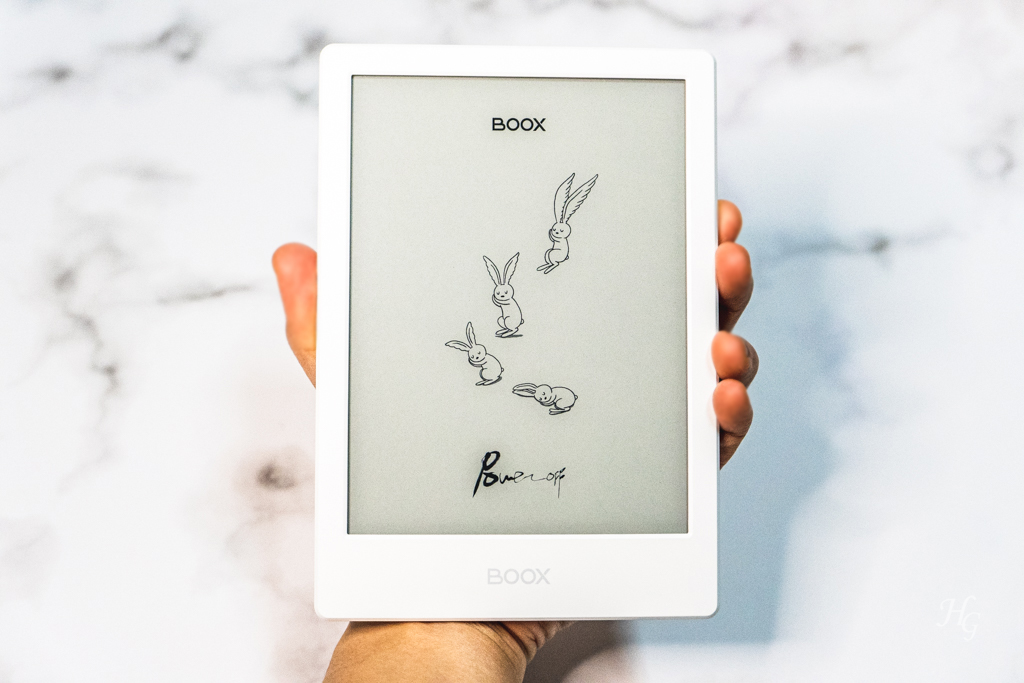
6인치 이북리더기. 참고로 갤럭시 노트 한 손에 들고 쓰기 좀 버거워할 정도로 손이 작은 편인데, 그런 손에도 포크4S가 한 속에 폭 들어온다. 그만큼 딱 쥐어보면 정말 작고 가볍다는 것을 느낄 수 있다.
첫 부팅 및 기본 설정

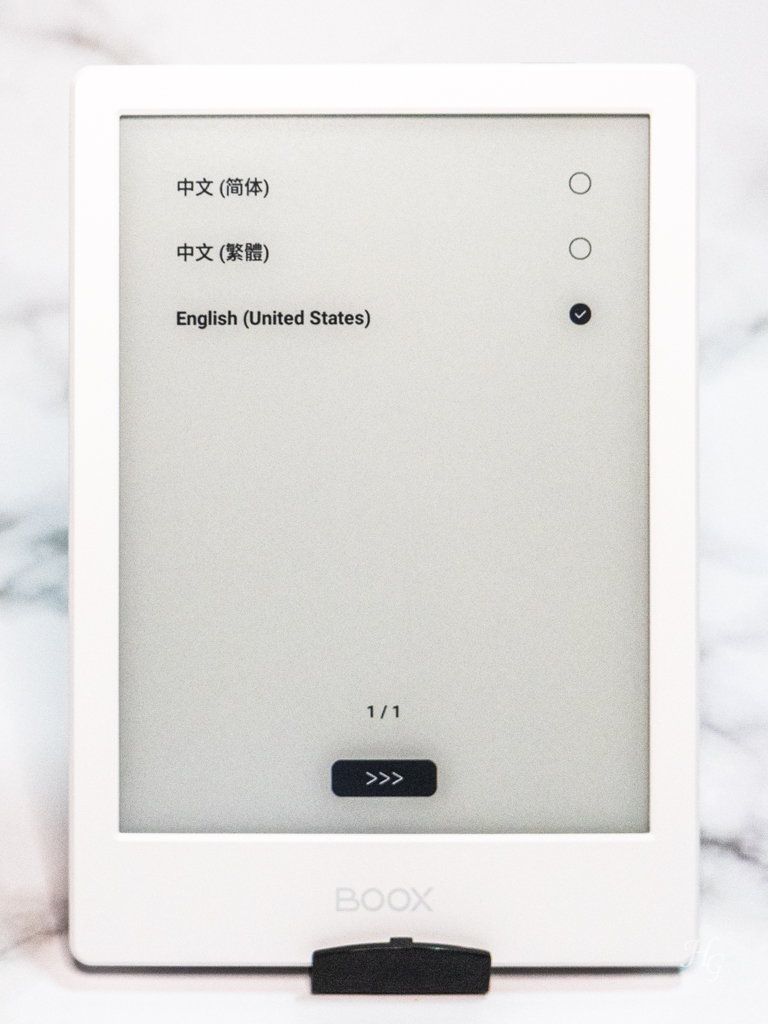
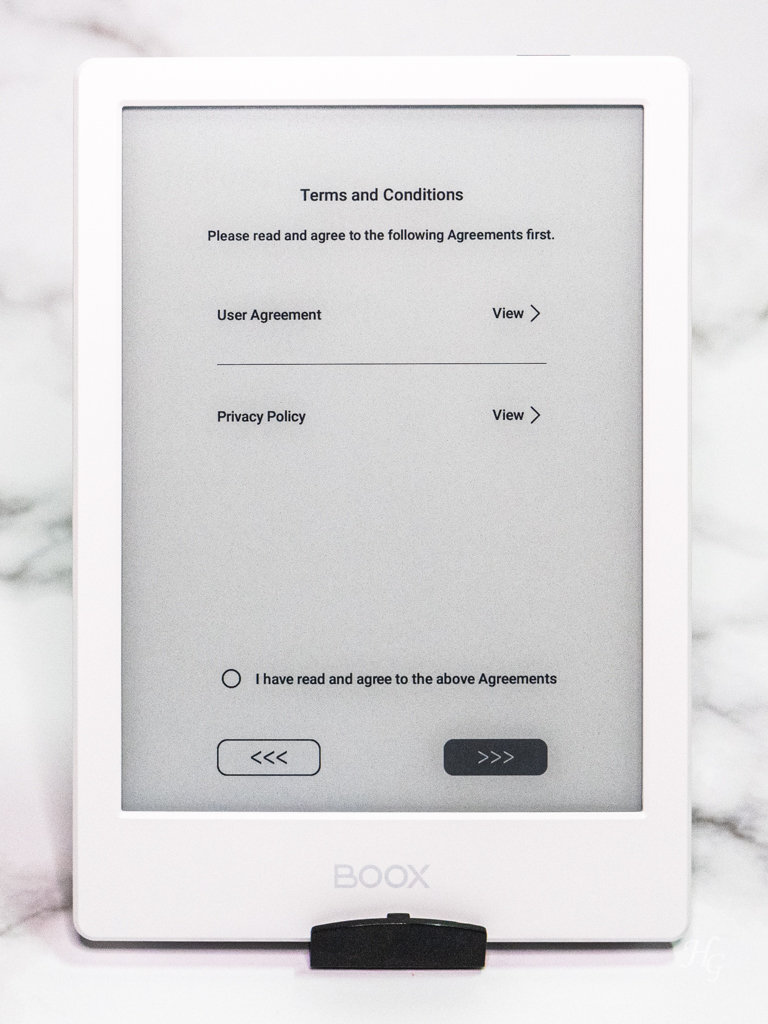
기기를 처음 켜면 언어를 선택하라고 뜨는데, 중국 내수용이다보니 선택지가 중국어와 영어밖에 없다. 둘 중 익숙한 언어를 선택해준다. 나는 영어 선택. 이후엔 동의서를 확인하라고 뜨는데, "I have read~" 체크 후 다음 화살표를 누른다.
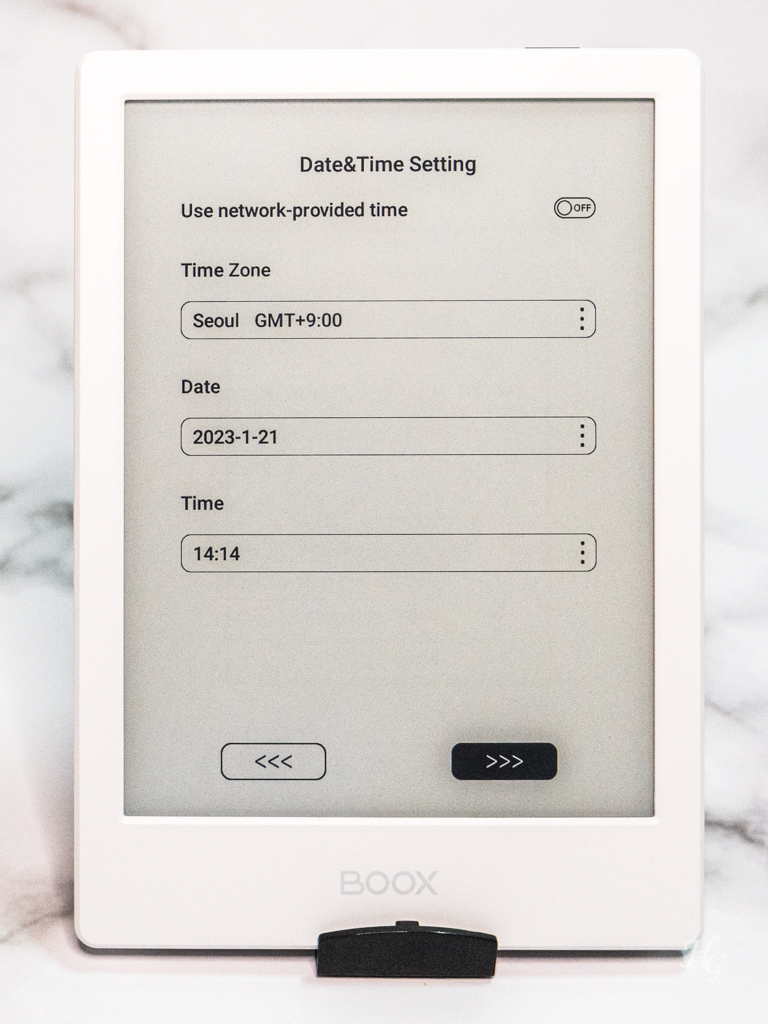
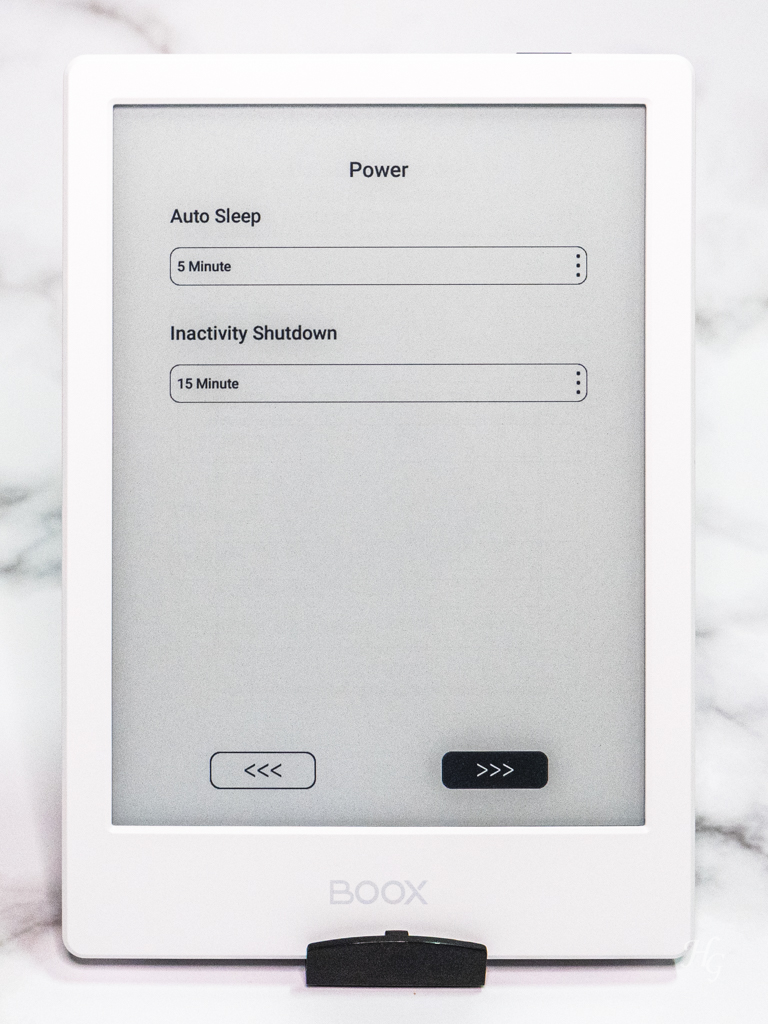
날짜와 시간 설정에서는 상단에 "Use~" 버튼 OFF를 한 후 타임존과 날짜, 시간을 직접 설정한다. 다음으로 넘겨, 절전모드로 넘어가는 시간, 꺼지는 시간을 설정하면 되는데, 크게 바꾸고 싶지 않다면 그냥 화살표를 눌러 다음으로 넘어가면 된다. (나중에 쓰다가 바꿀 수도 있으니 크게 중요하지 않다)
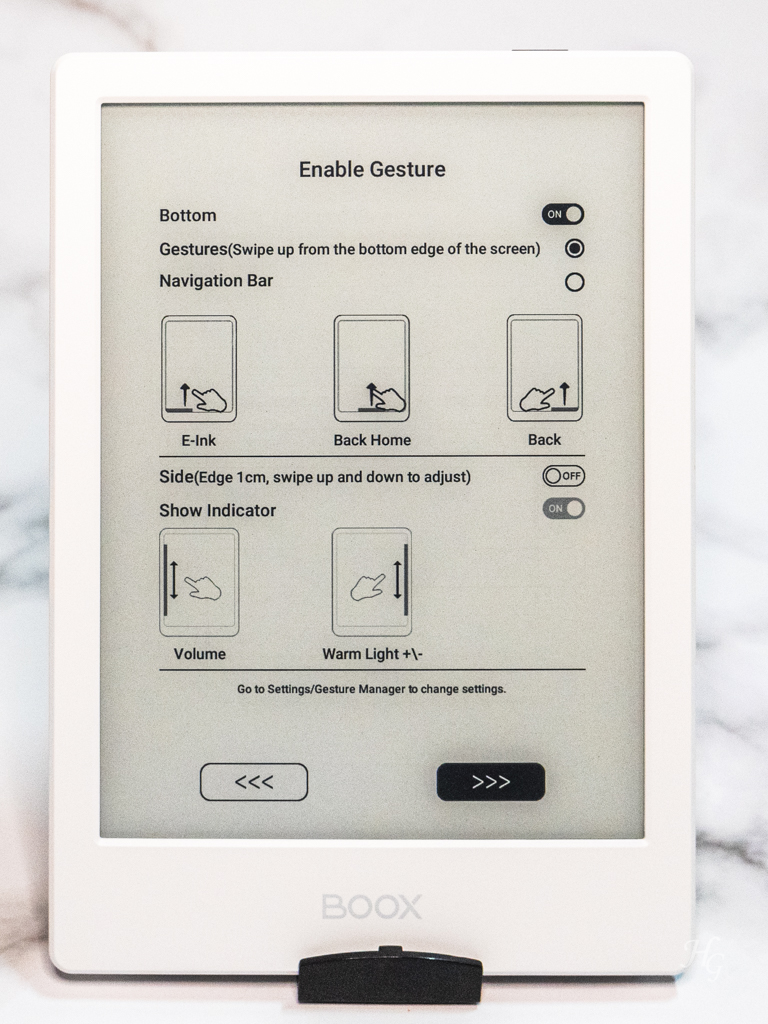
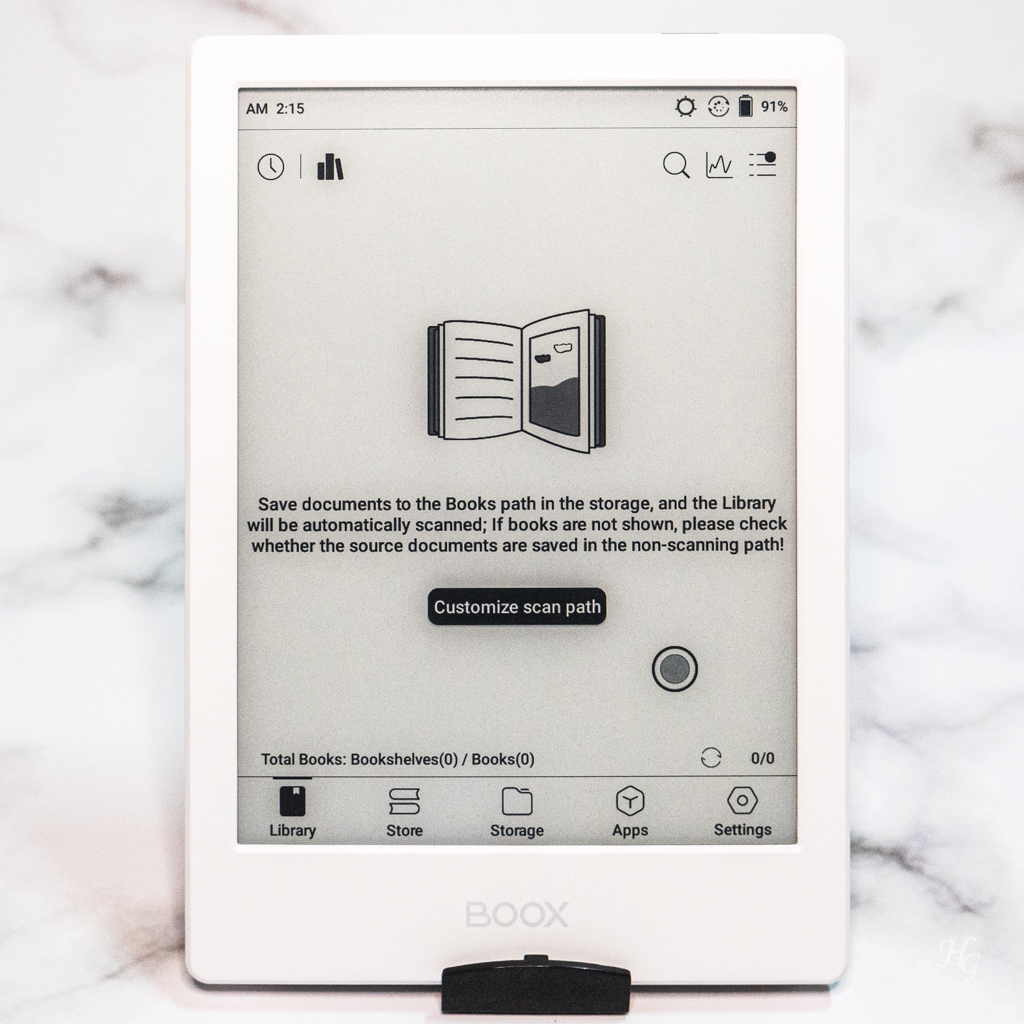
제스처 설정도 기본으로 한 후(추후 변경 가능) 다음 화살표를 누르면, 드디어 오닉스 북스 포크4S의 책장이 뜬다. 여기까지 기본 설정 완료.
초기 설정 1. 구글 플레이 활성화
이제부터는 한국어로, 한국어 키보드를 쓰며, 앱을 자유롭게 깔 수 있도록, 직접 약간의 수고를 들여서 해야하는 초기 설정들을 해본다. 먼저 가장 기본이 되는 구글 플레이를 활성화해준다.
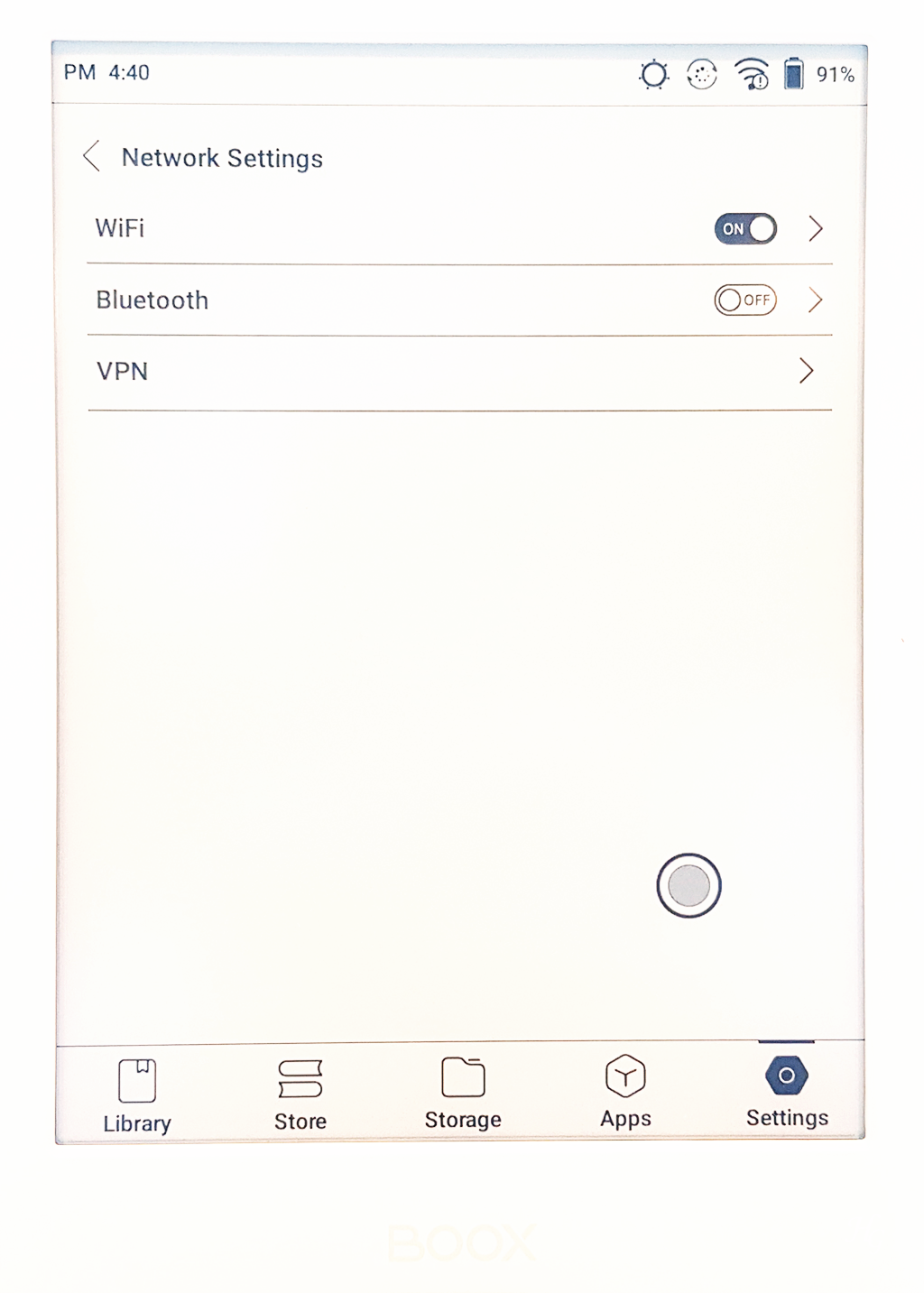
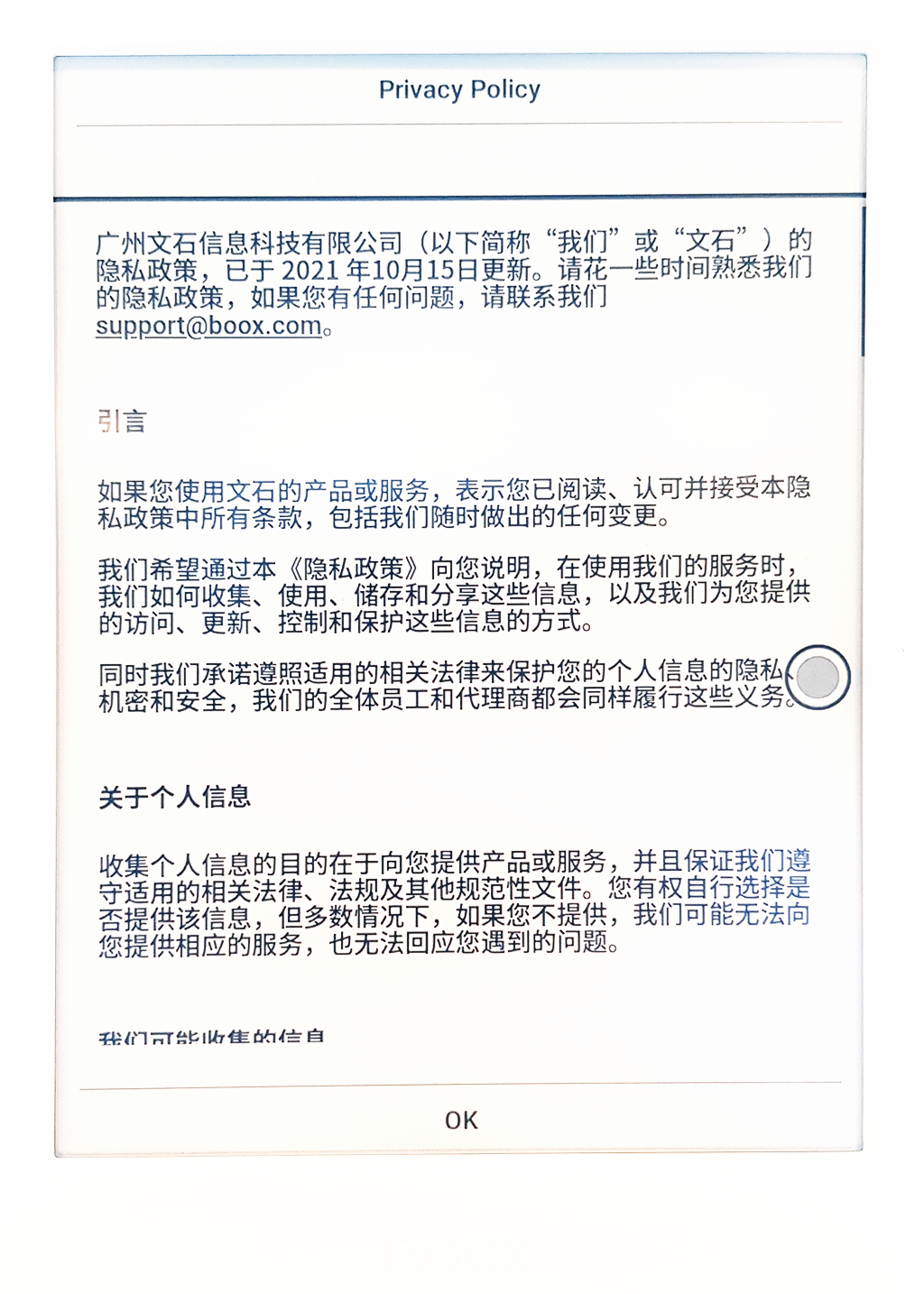
일단 인터넷이 연결되어 있어야 하므로, 세팅>와이파이 ON을 하여 연결한다. 그러면 개인정보 정책 창이 뜨는데 알아볼 수가 없고 어차피 동의를 해야 이용할 수 있을 것이기 때문에 OK 터치.
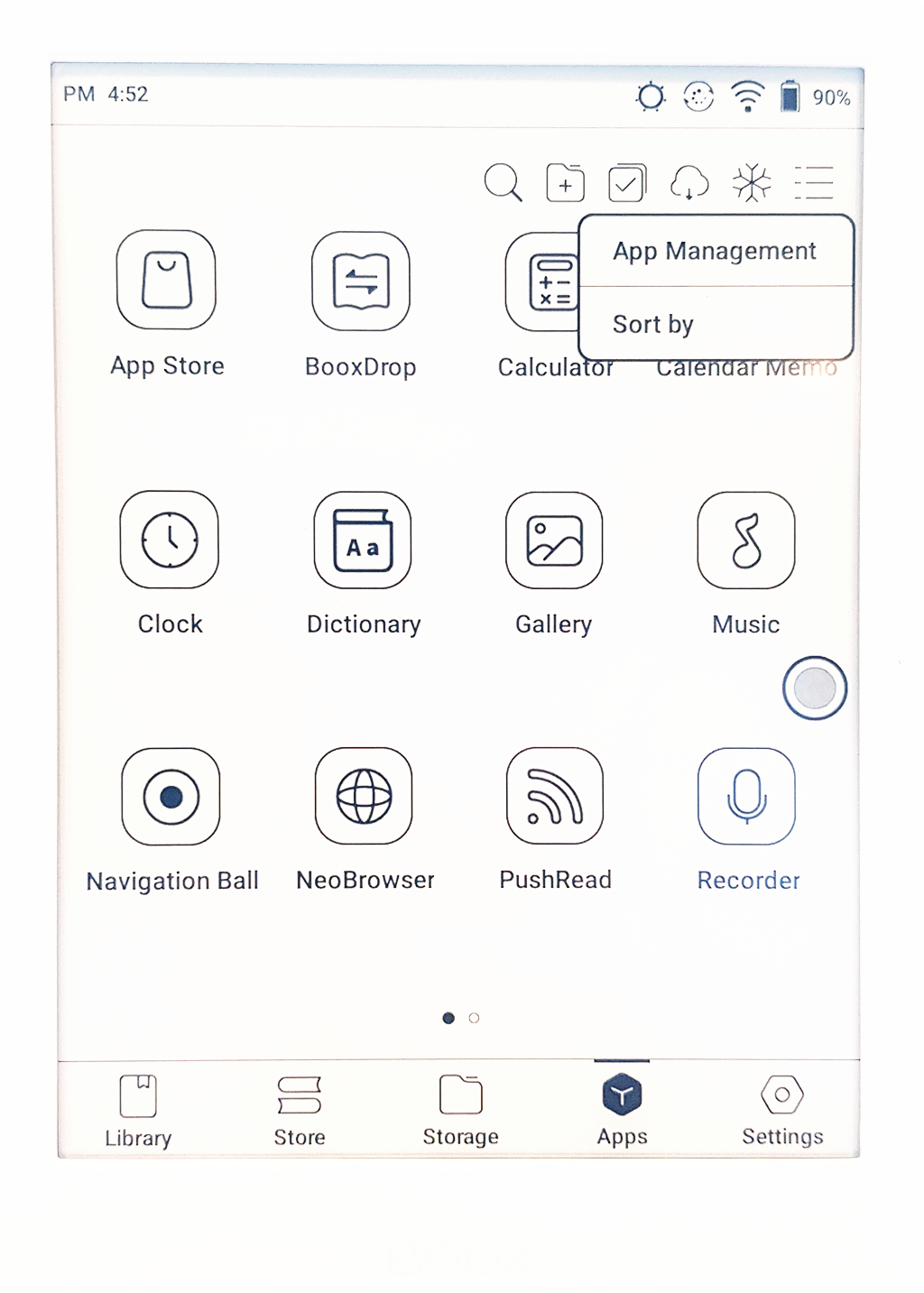
인터넷 연결이 끝났으면 하단에 '앱' 탭으로 이동하여 오른쪽 상단 리스트 모양 아이콘을 눌러 '앱 매니지먼트'로 접근한다.
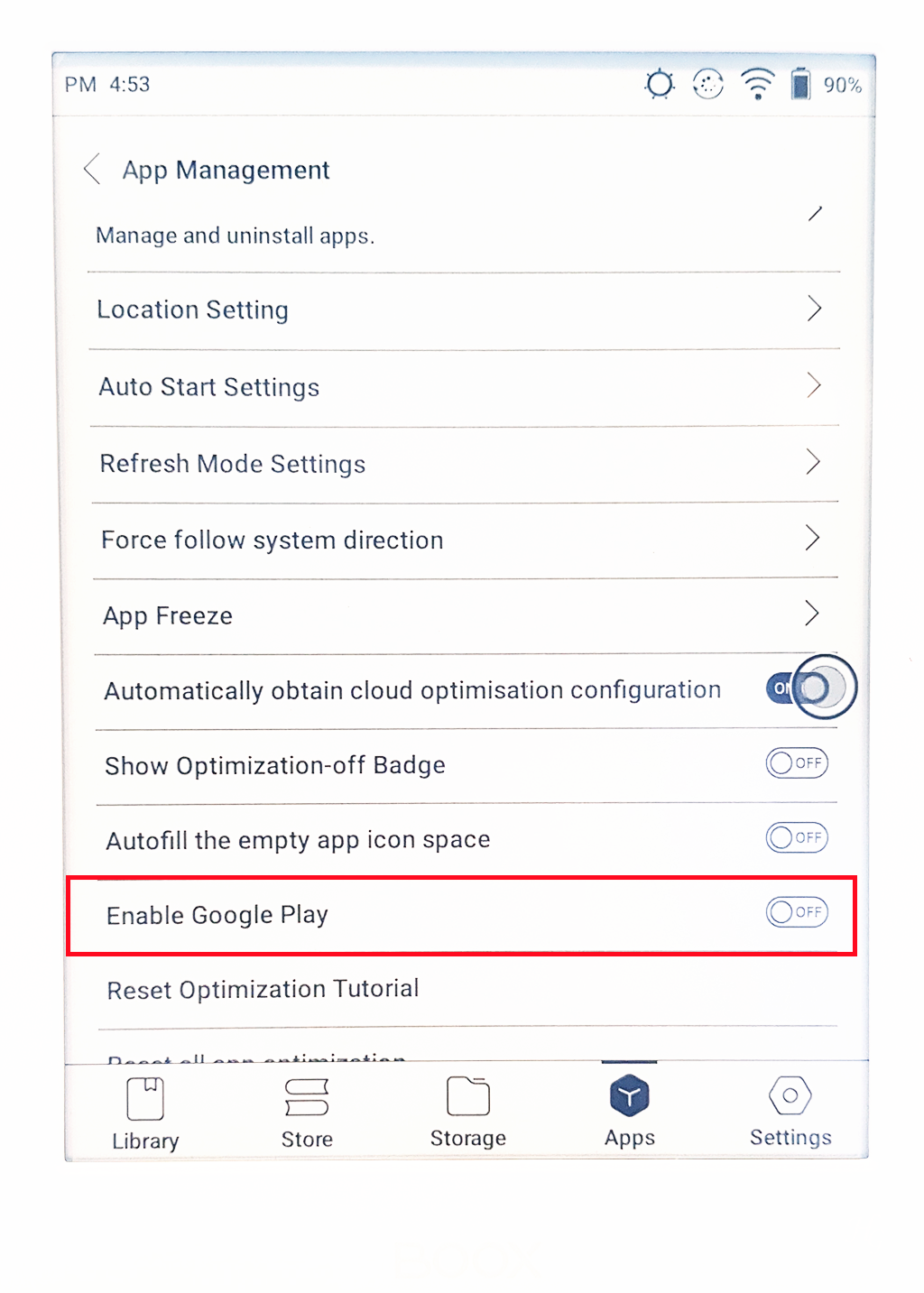
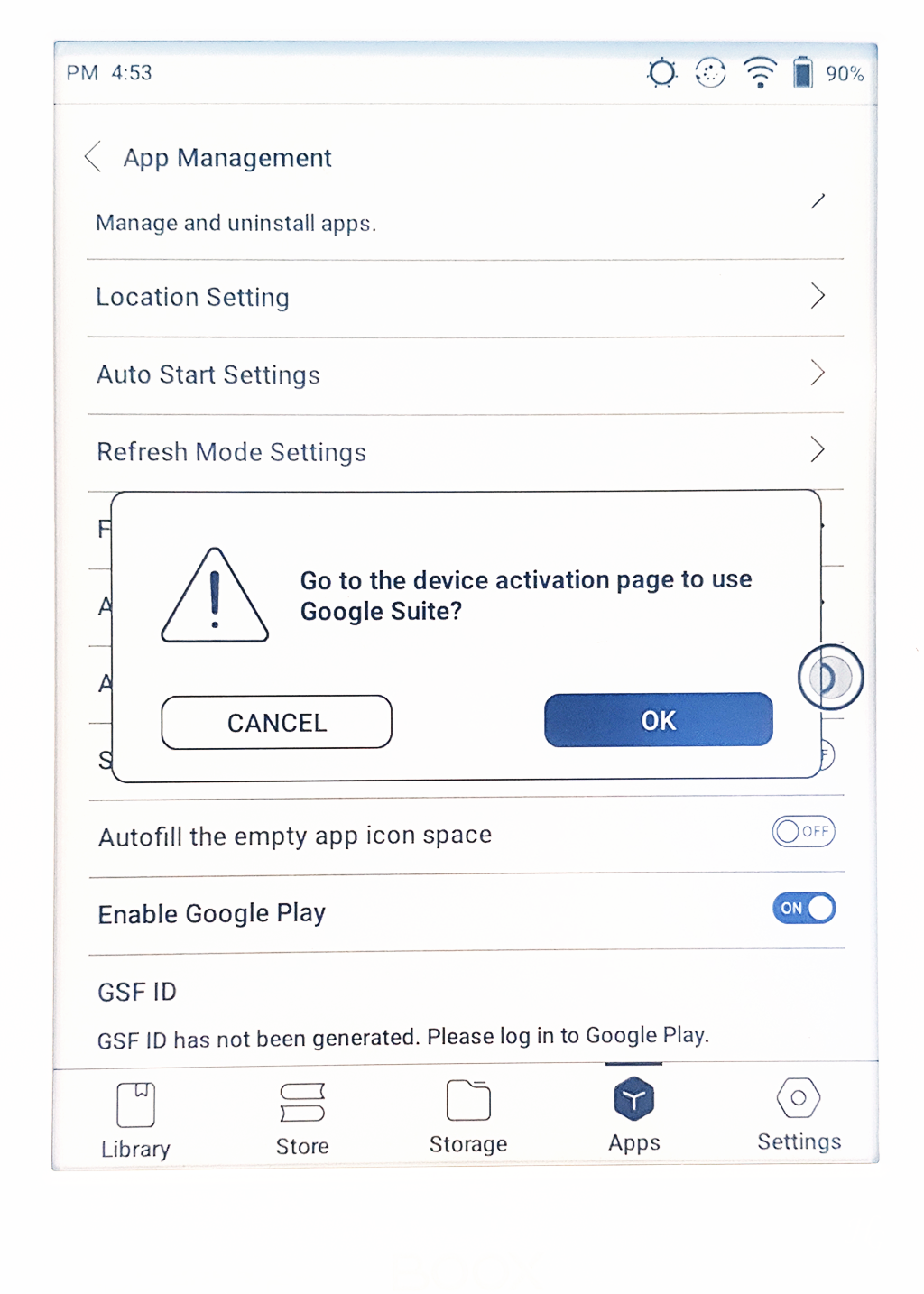
앱 매니지먼트에서 스크롤을 조금 내리면 "Enable Google Play(구글 플레이 활성화)" 버튼이 있는데, ON으로 바꿔준다. 그럼 안내창이 하나 뜨는데 아직 구글 플레이를 실행하진 않을 것이므로, 안내창은 일단 CANCEL(취소)을 선택한다.
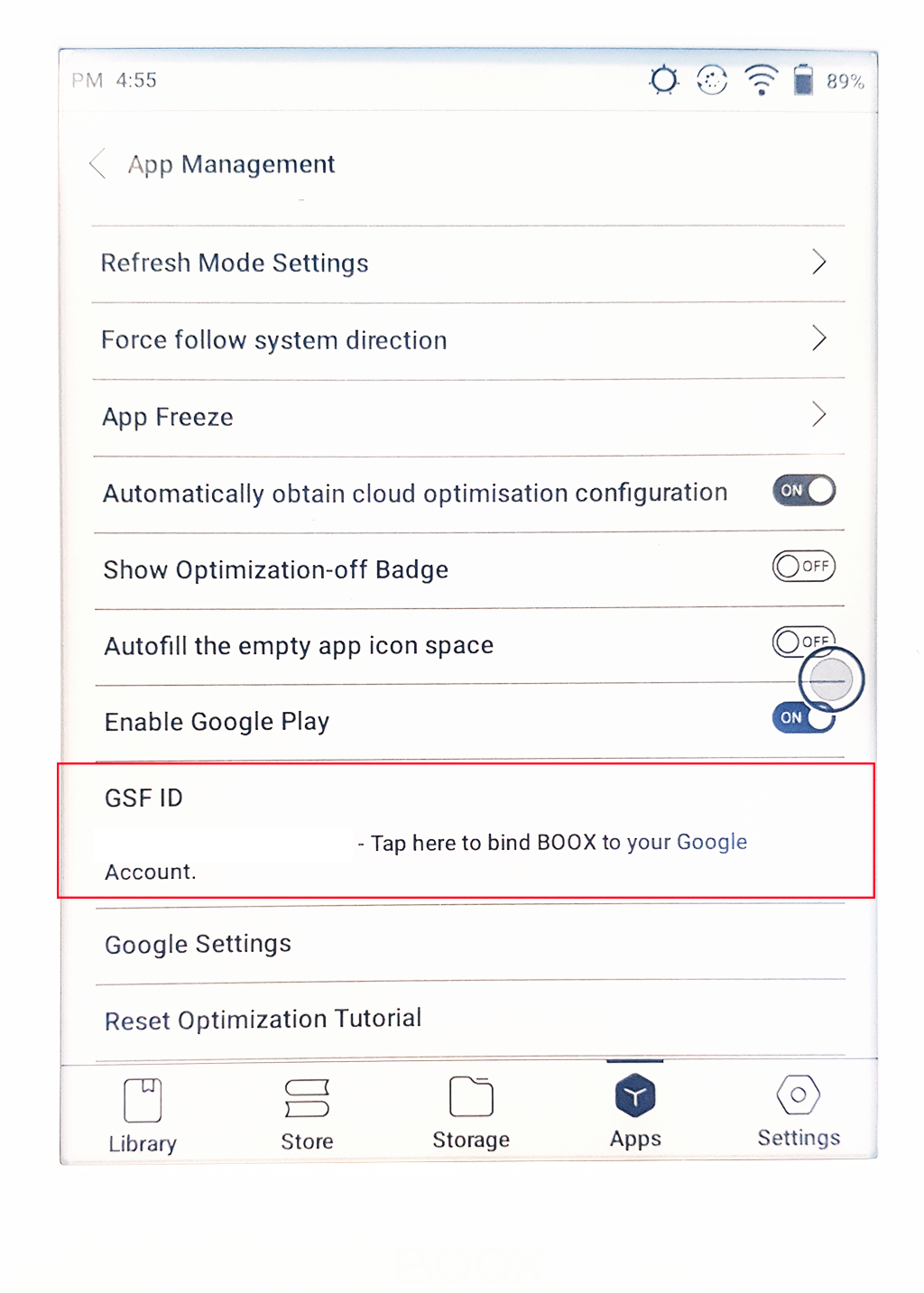
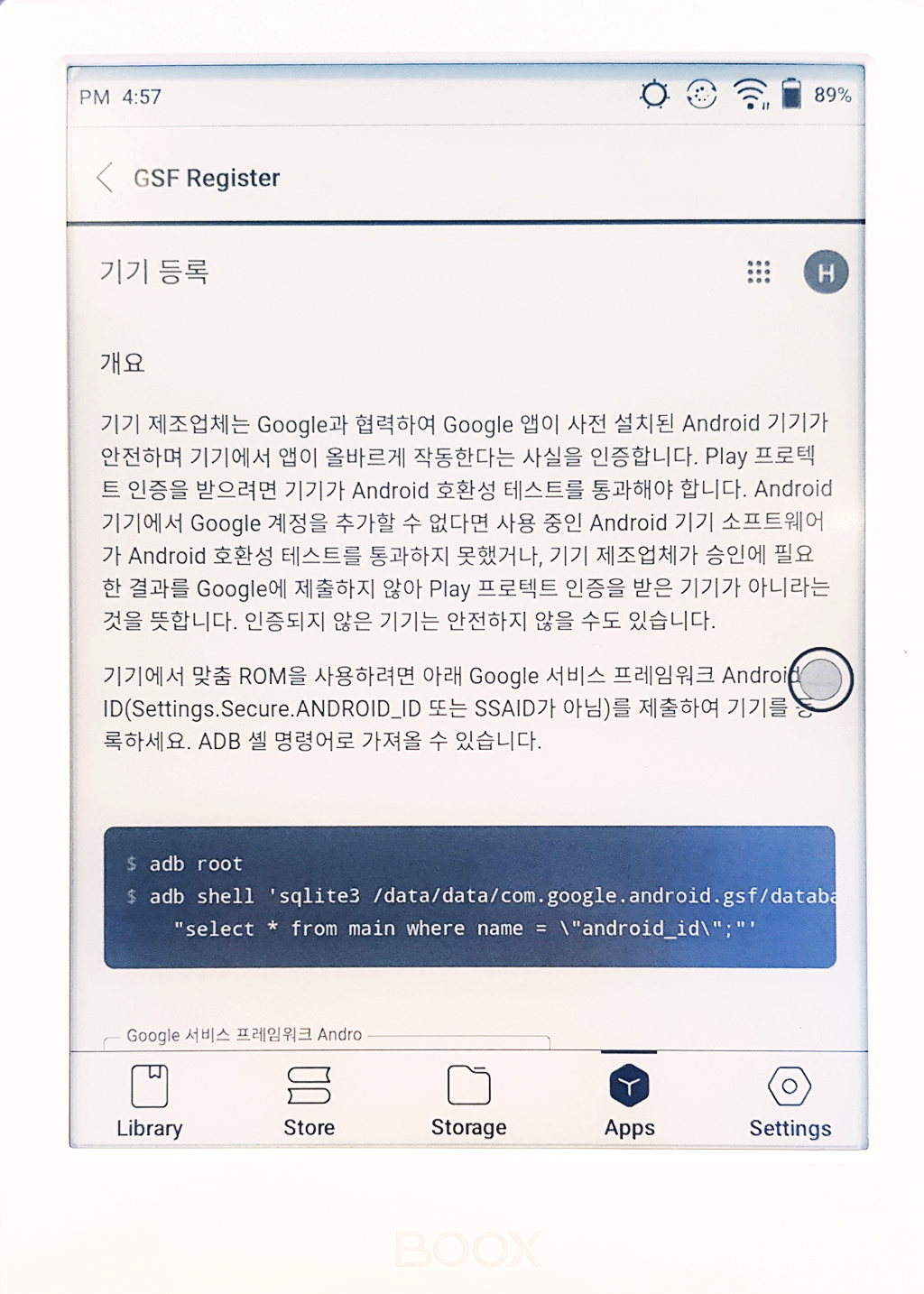
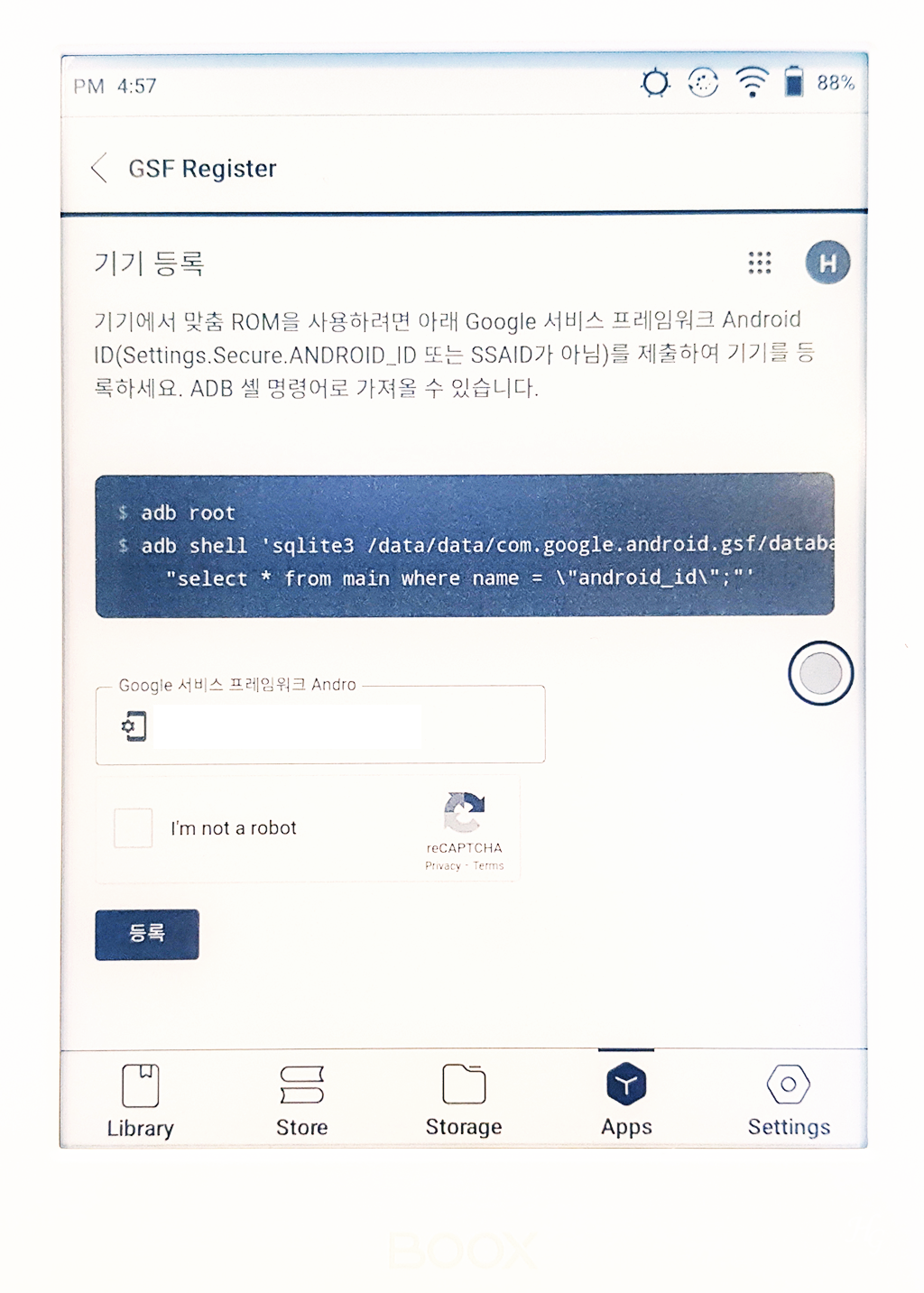
다시 앱 매니지먼트 화면으로 돌아와서, 'GSF ID'를 선택한다. 해당 안드로이드 기기가 구글을 사용하기에 안전하다는 것을 인증하는 페이지이다. 스크롤을 아래로 조금 내려 "I'm not a robot(로봇이 아닙니다)"에 체크하고 등록 버튼을 누른다.
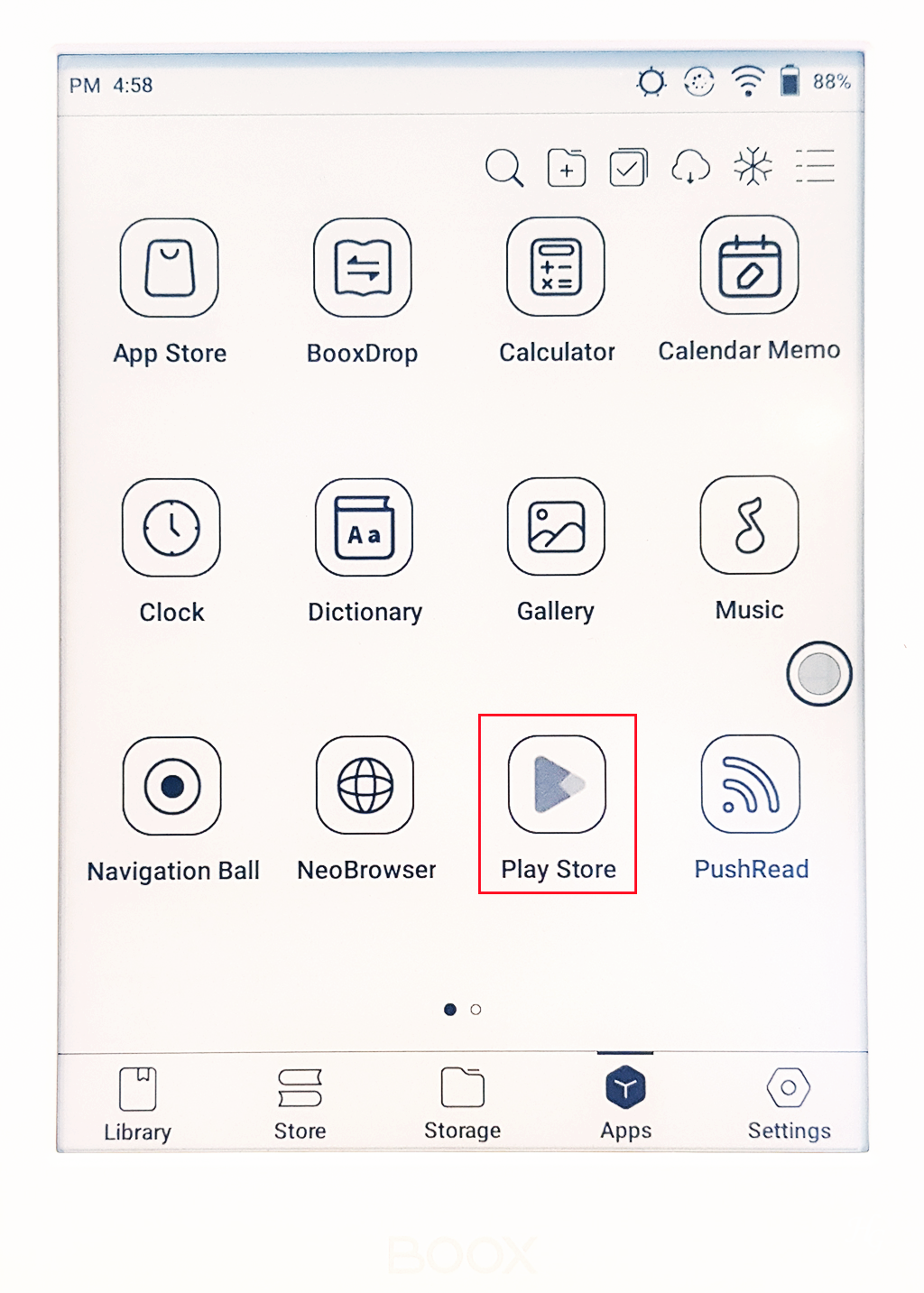
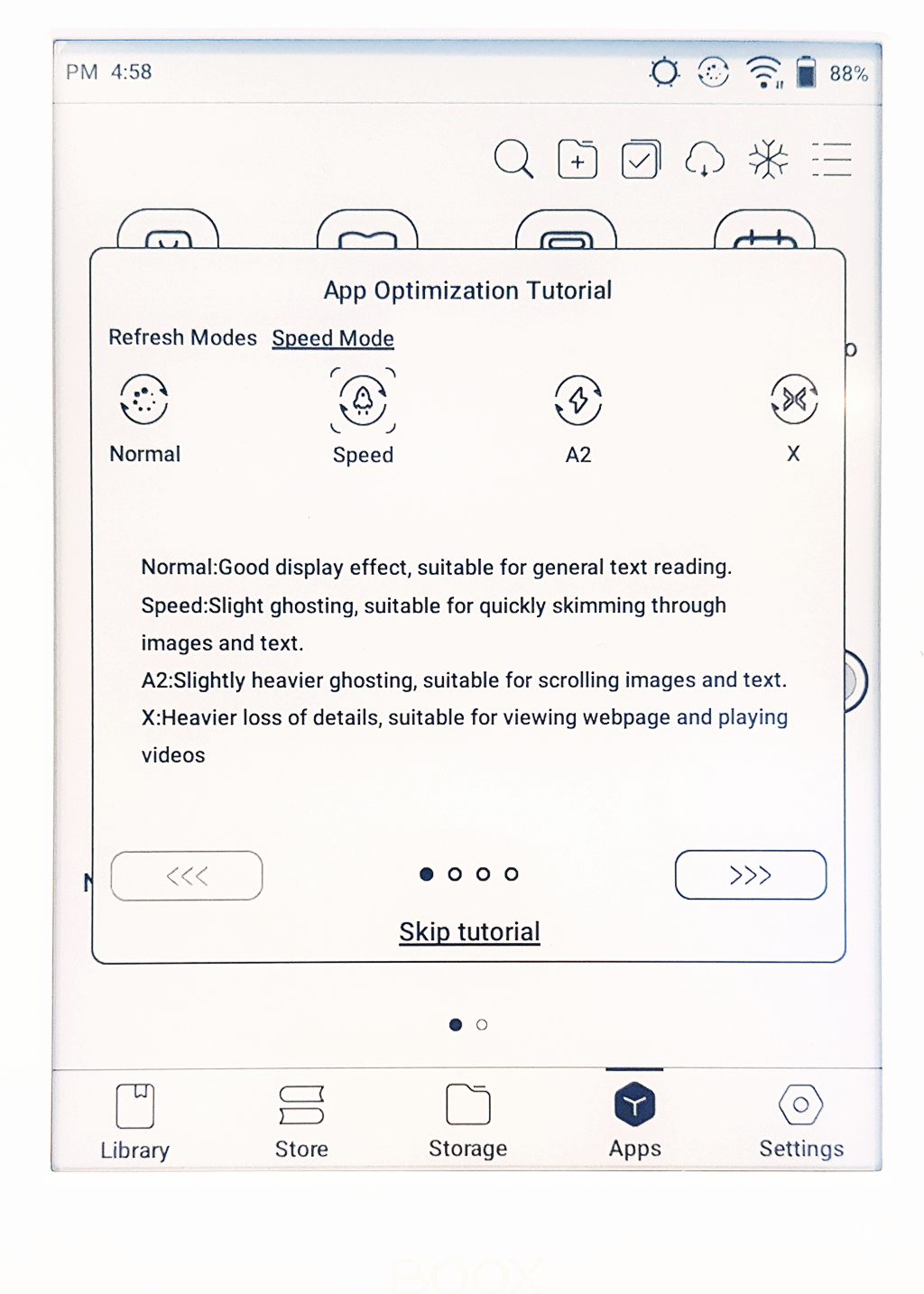
모든 설정을 마친 후 '앱' 탭으로 돌아와보면 플레이 스토어가 설치된 것을 볼 수 있다. 터치했더니 갑자기 앱 최적화 튜토리얼이 떴는데, 읽어봐도 되고, 하던 걸 마저 하고 싶으면 일단 스킵해도 된다.
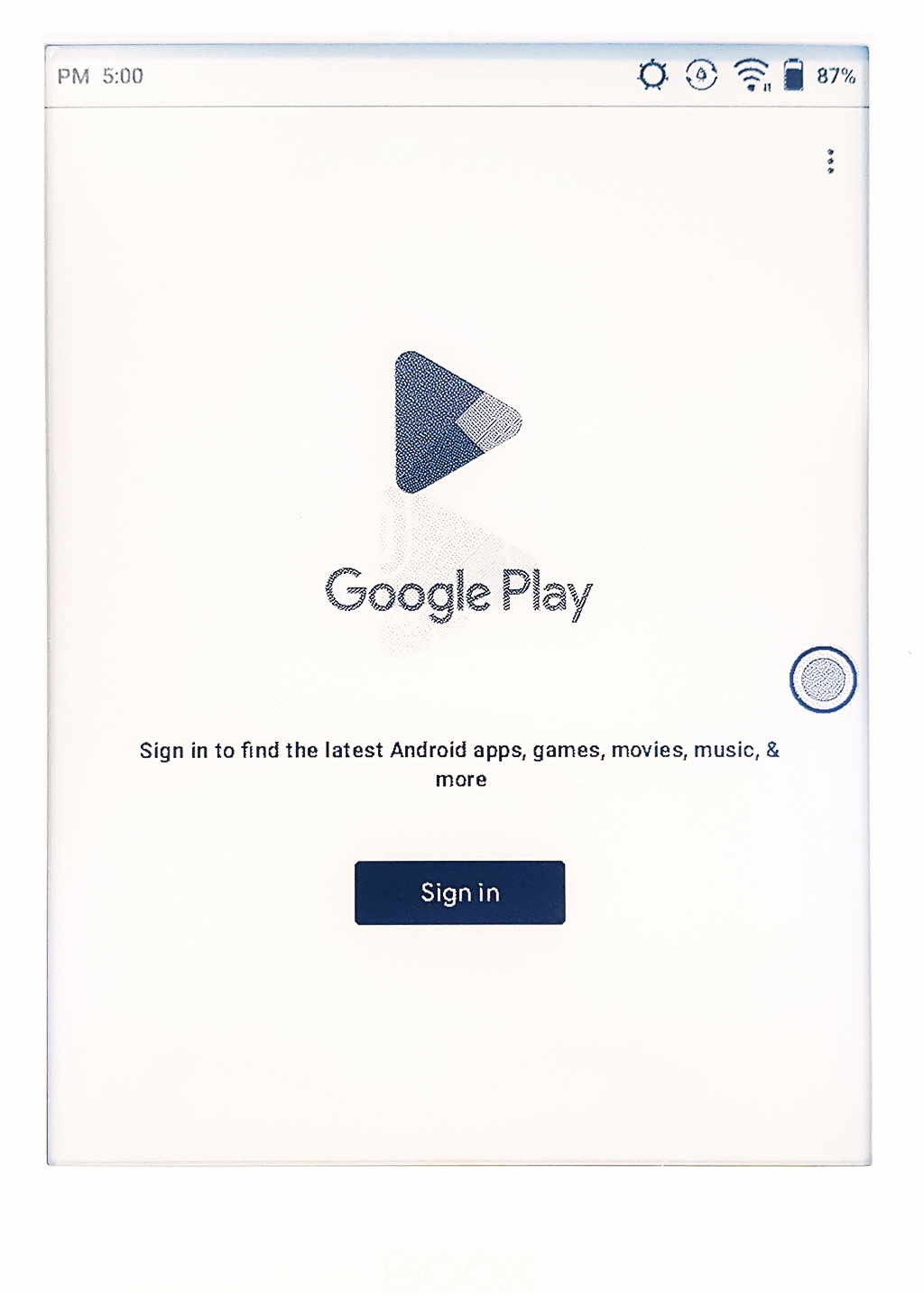
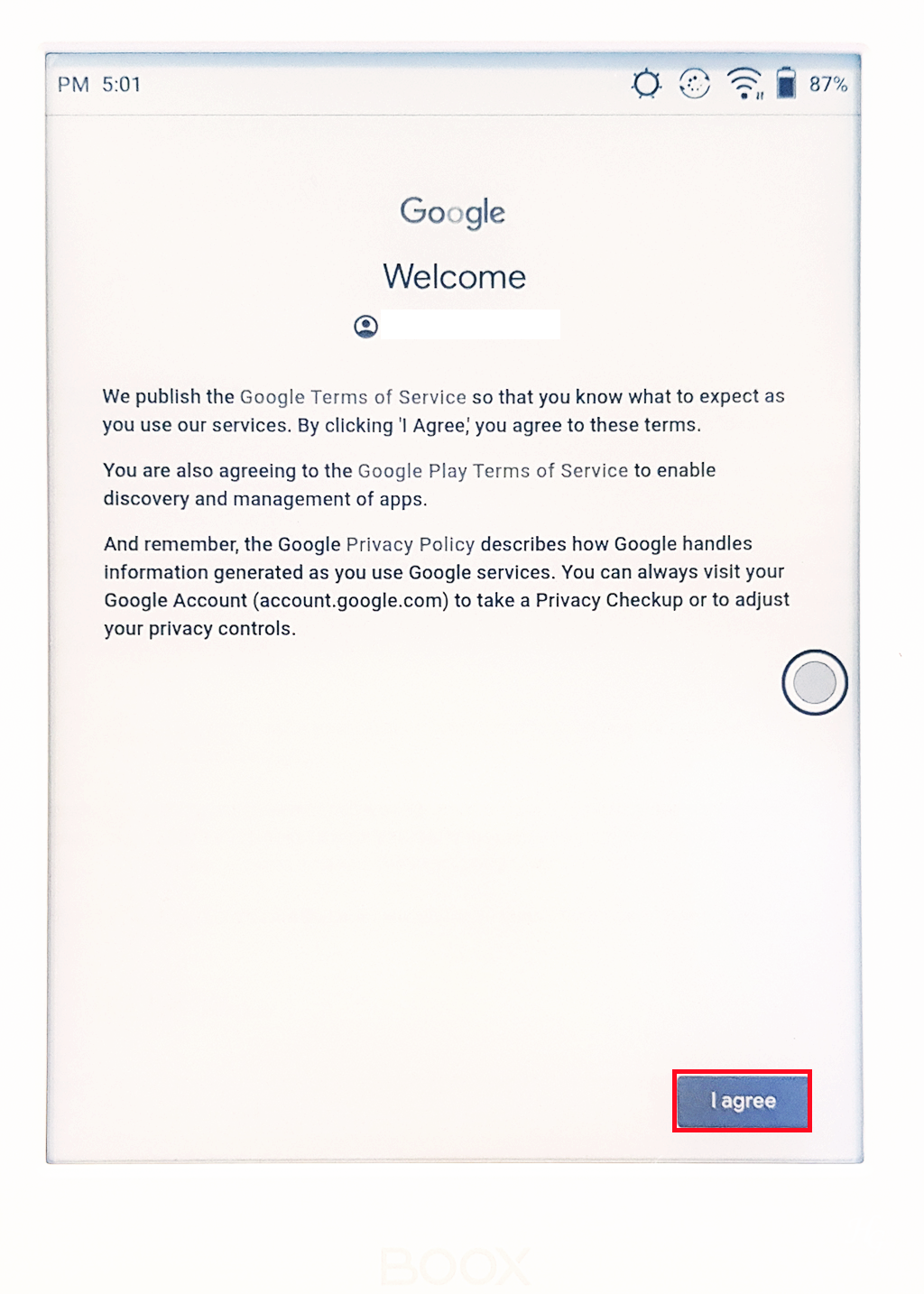
구글 플레이 스토어를 이용하려면 구글 아이디가 있어야 한다. 'Sign in' 버튼을 눌러 로그인을 한 후, 'I agree(동의함)' 버튼을 눌러 최종적으로 마무리한다. 여기까지 하면 구글 플레이 스토어 활성화 끝.
초기 설정 2. 한글 키보드 설치
초기 설정을 위해 구글 플레이 스토어를 가장 먼저 설치해야 하는 이유는, 이제부터 필요한 앱과 기능들은 모두 구글 플레이 스토어를 통해서 다운받을 수 있기 때문이다. (크레마S 등, 플레이 스토어를 지원하지 않는 기기는 직접 apk 파일을 넣어서 설치해야 했음) 이제 이를 바탕으로 한글 키보드 설치 방법을 알아보자.
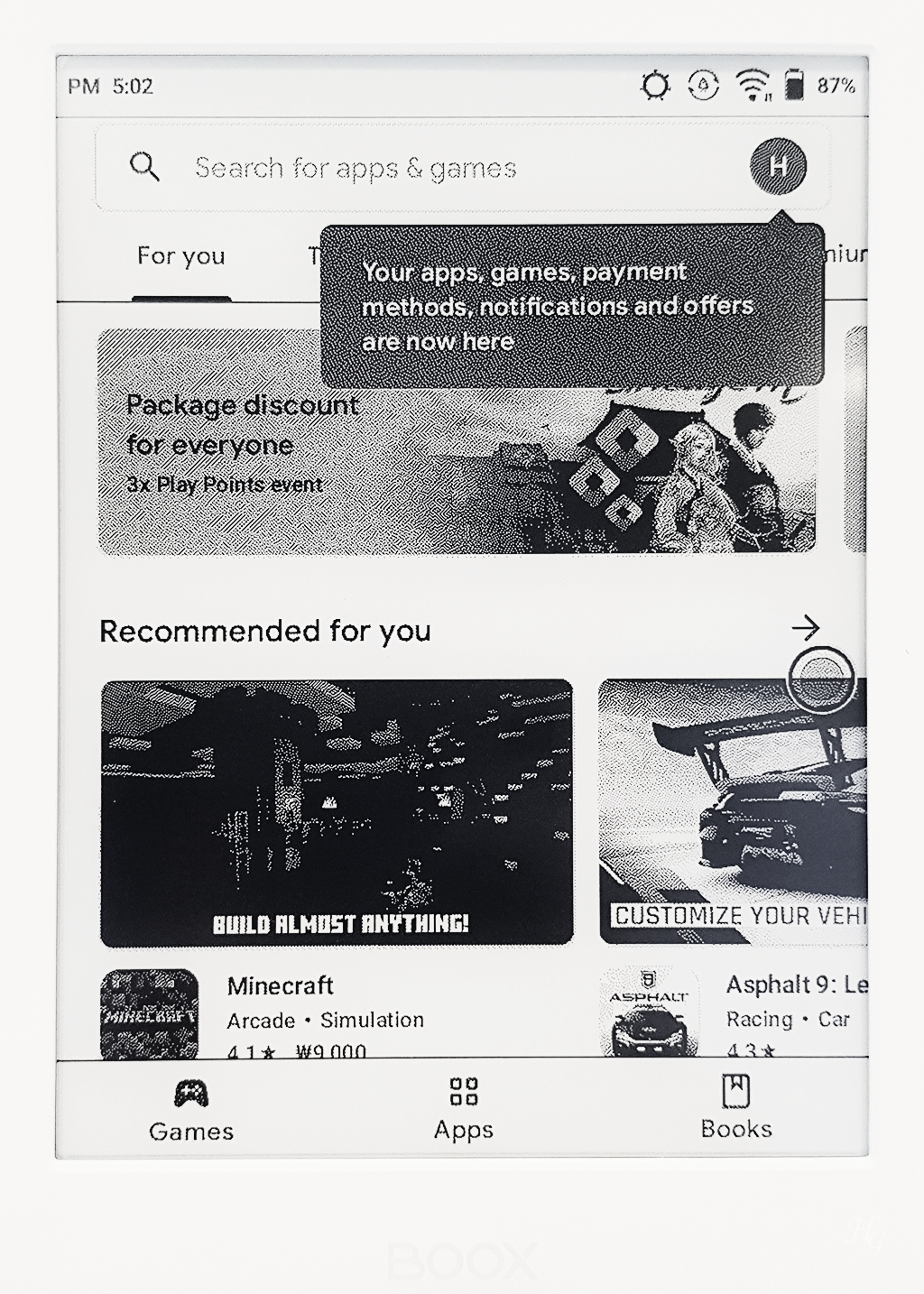
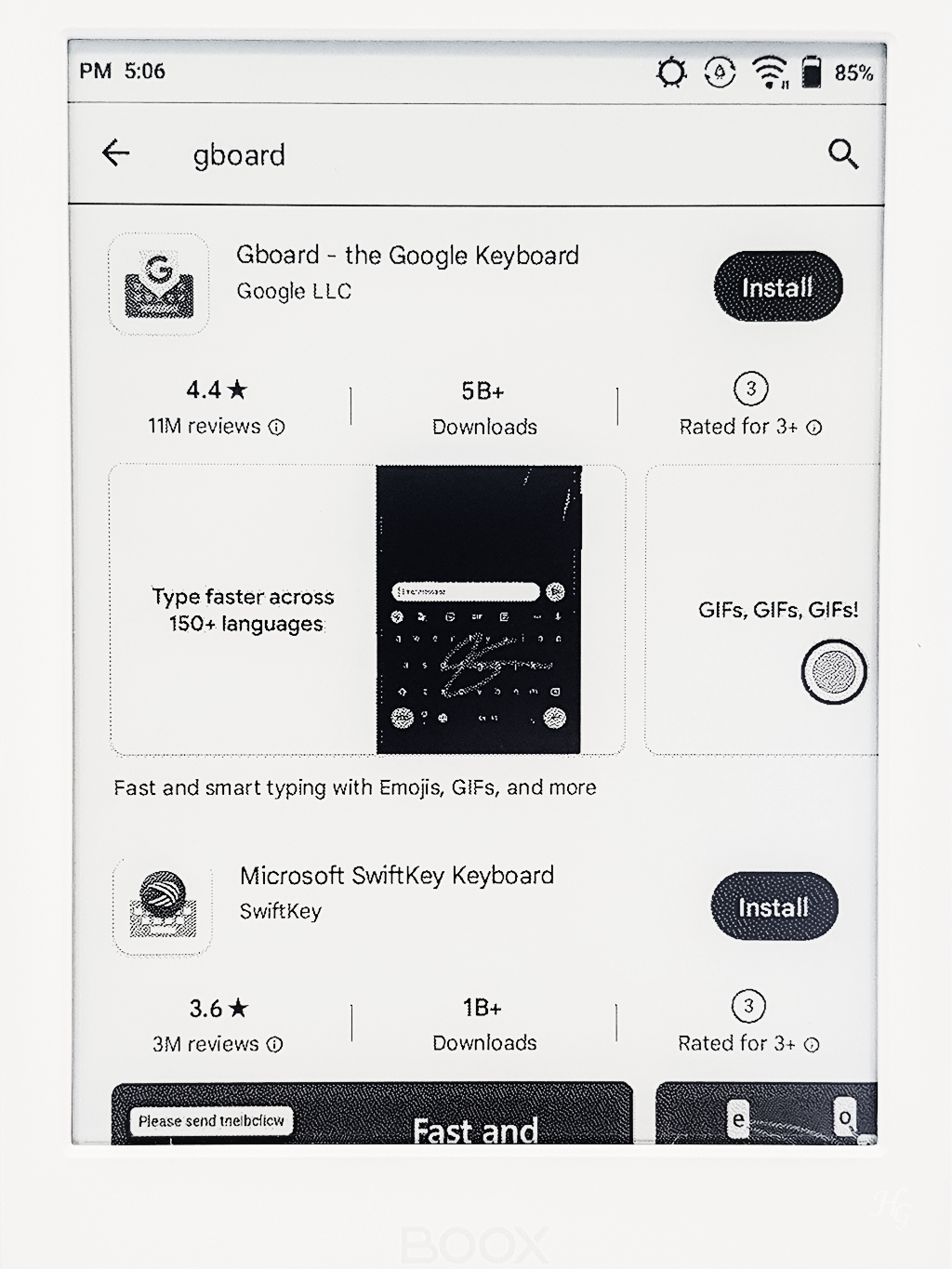
안드로이드 핸드폰을 써봤다면 이제부터는 꽤 익숙하고 쉬울 것이다. 구글 플레이 스토어에 접속하여 gboard(구글 키보드)를 검색해서 설치해준다.
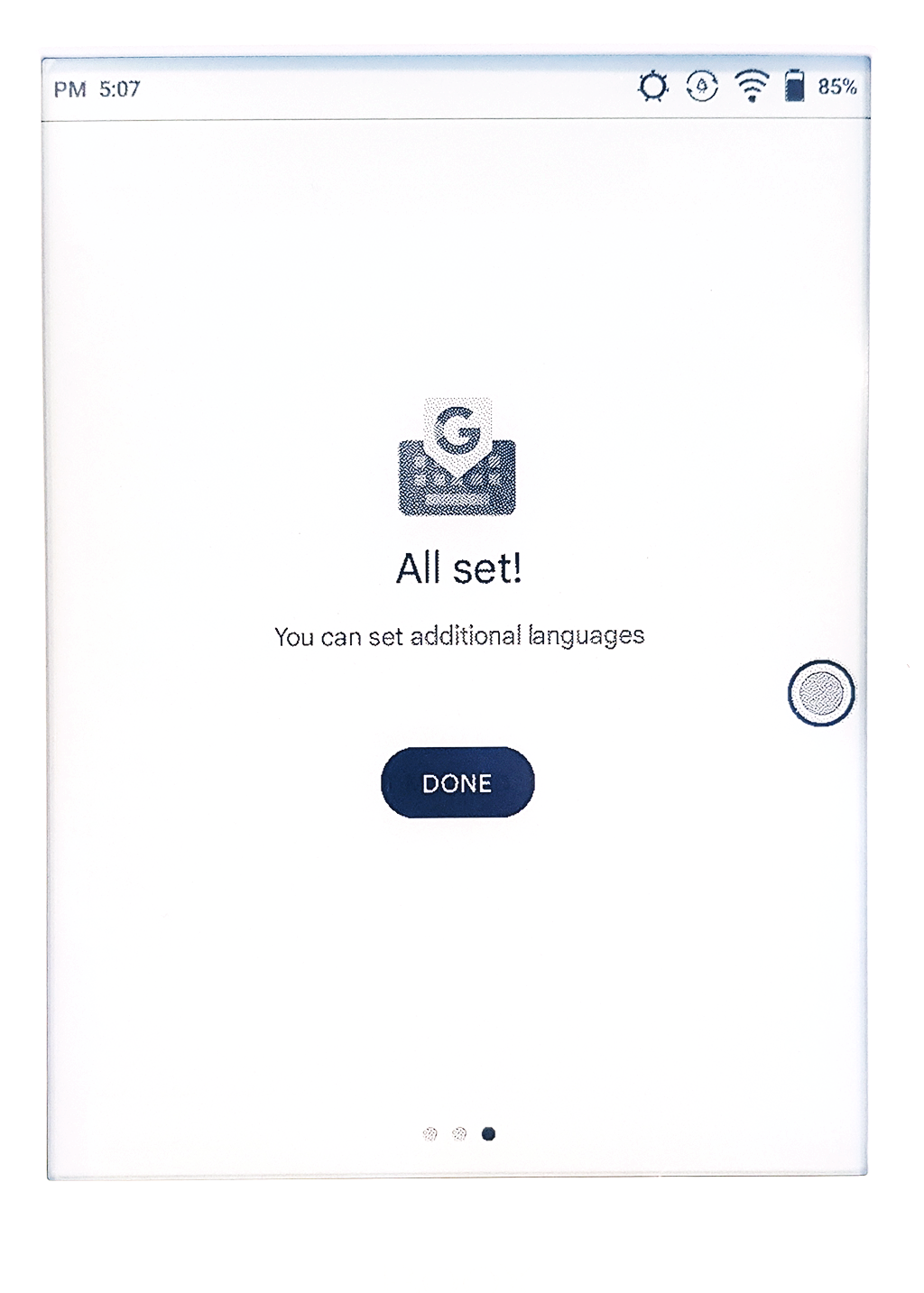
설치 후 gboard를 실행하면 튜토리얼 같은 게 뜰 텐데, 일단 맨 마지막으로 가서 DONE 버튼을 눌러준다.
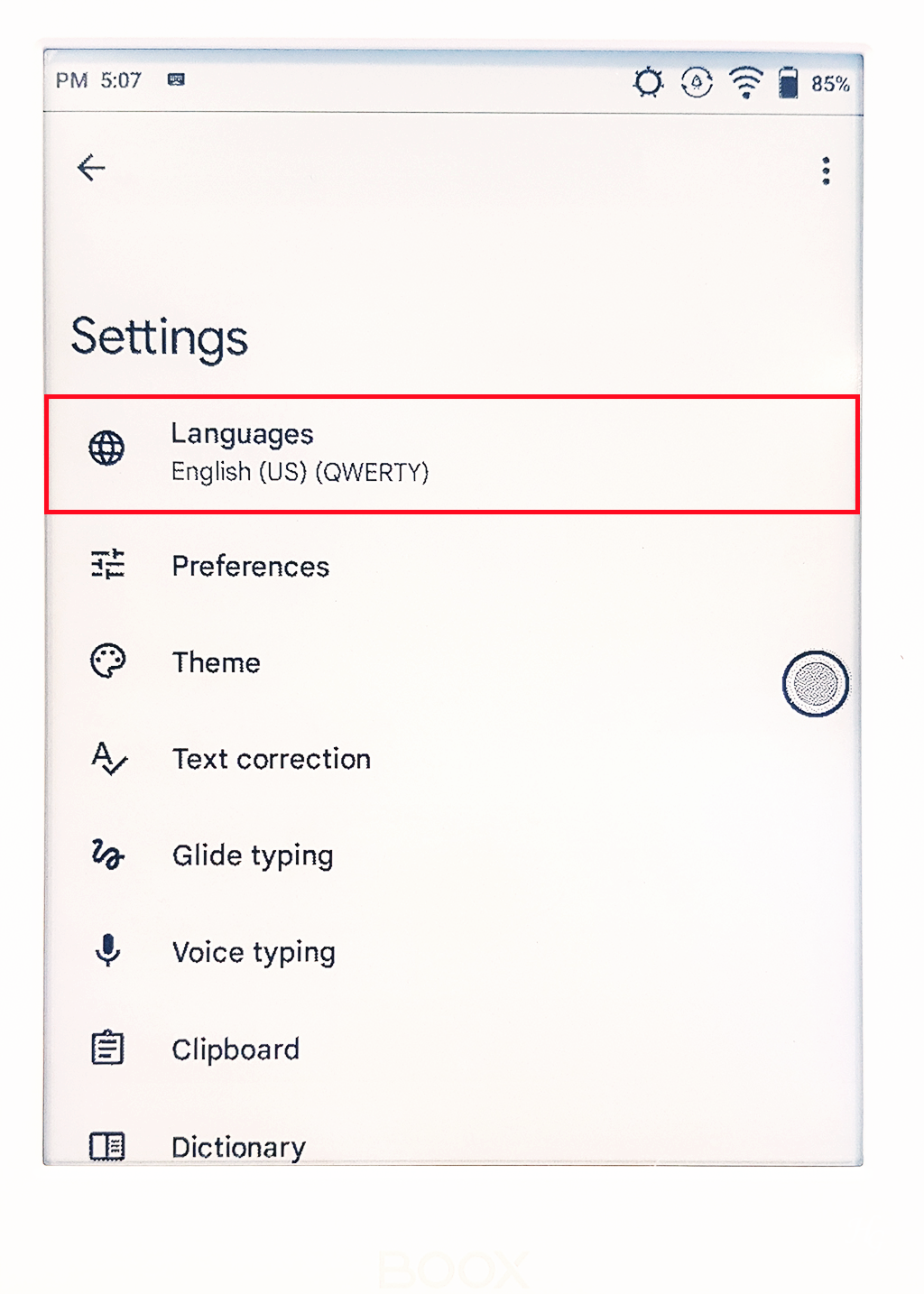
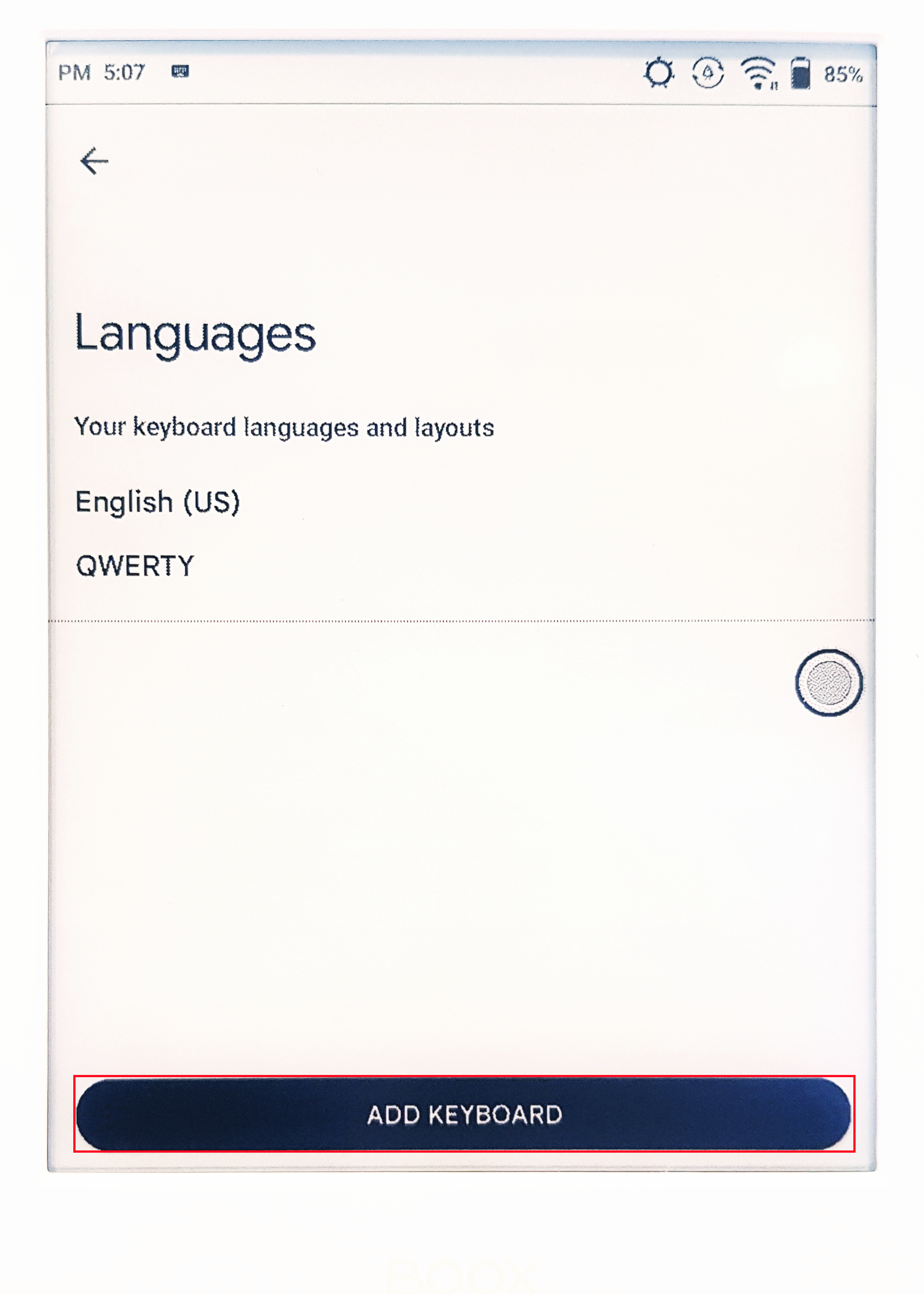
gboard는 기본적으로 영어를 지원하는 듯하다. 한국어를 추가해줘야 하기 때문에 세팅에서 Languages(언어)를 선택한 후 Add Keyboard(키보드 추가하기) 버튼을 터치한다.
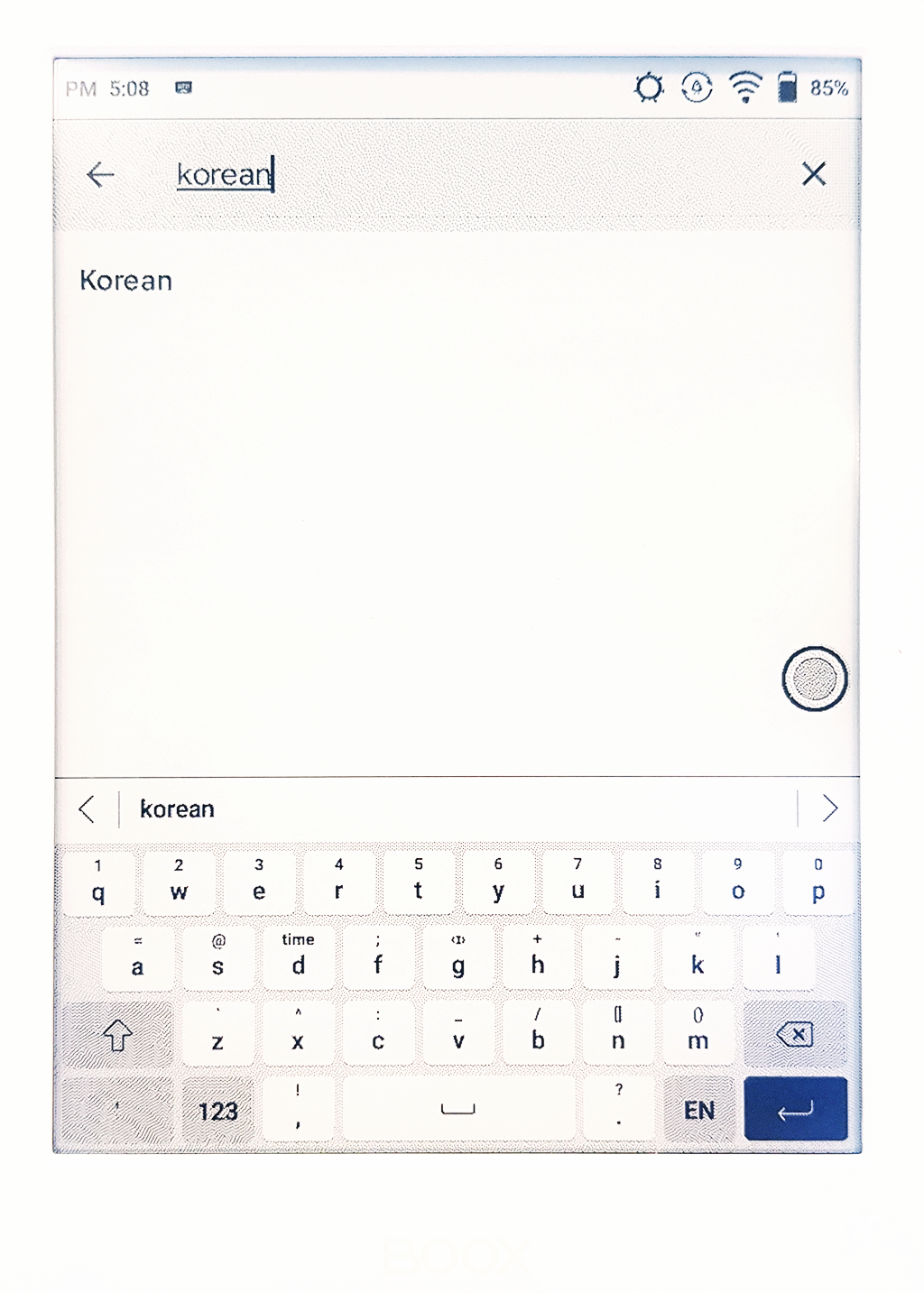
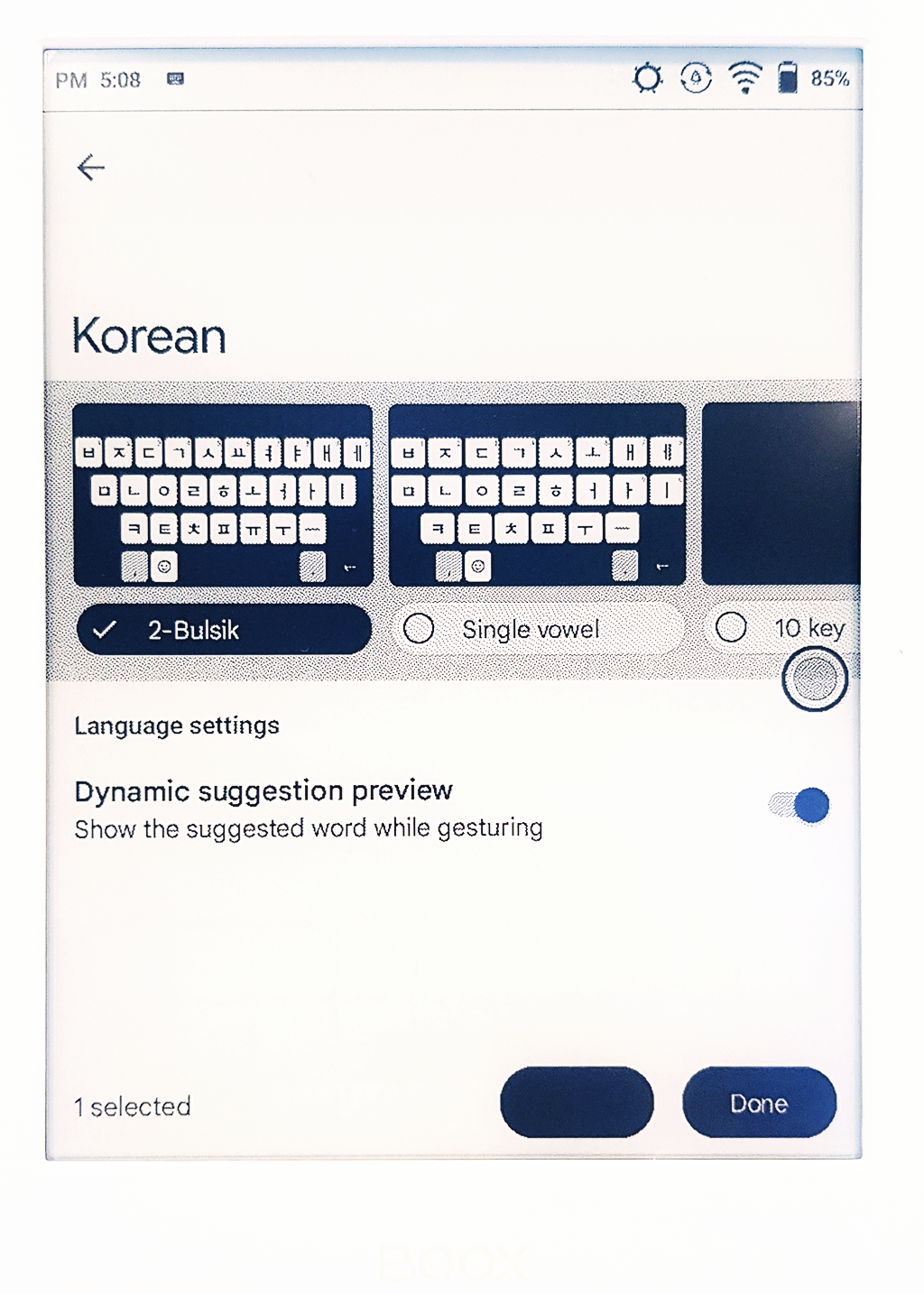
상단에 Korean을 검색 후 선택하면, 두벌식으로 할 건지, 단모음만 할 건지 등등 한국어 키보드도 어떤 설정으로 할 건지 선택하는 단계가 뜬다. 일반 쿼티 자판에 익숙한 나는 두벌식 자판을 선택하고 DONE을 눌렀다.
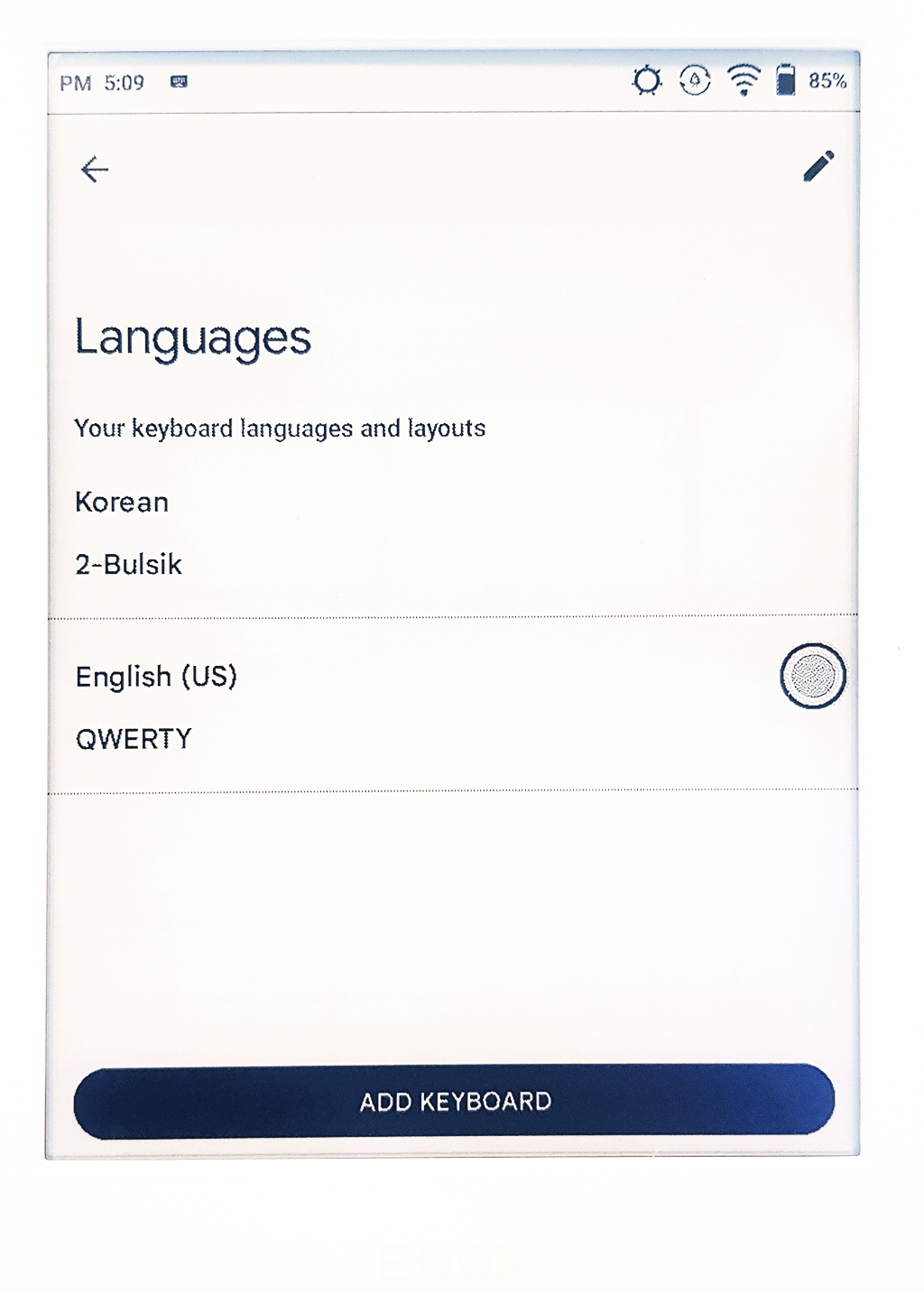
설정을 마치고 돌아오면 아마 영어가 위쪽, 한국어가 아래쪽에 뜰 텐데, 한국어 자판을 기본 자판으로 쓰고 싶다면 한국어를 꾹 눌러서 선택 후 영어보다 위쪽으로 드래그해주면 된다. 여기까지 하면 한국어 키보드 설정도 완료!
초기 설정 3. 기기 한글화하기
이제 마지막 작업인 기기 한글화하기. 한글 키보드를 설치한 것과는 별개로 기기 언어 자체는 아직 영어/중국어로만 뜬다. 따라서 좀 더 편하게 사용하기 위해 기기 한글화 작업을 하면 좋다.
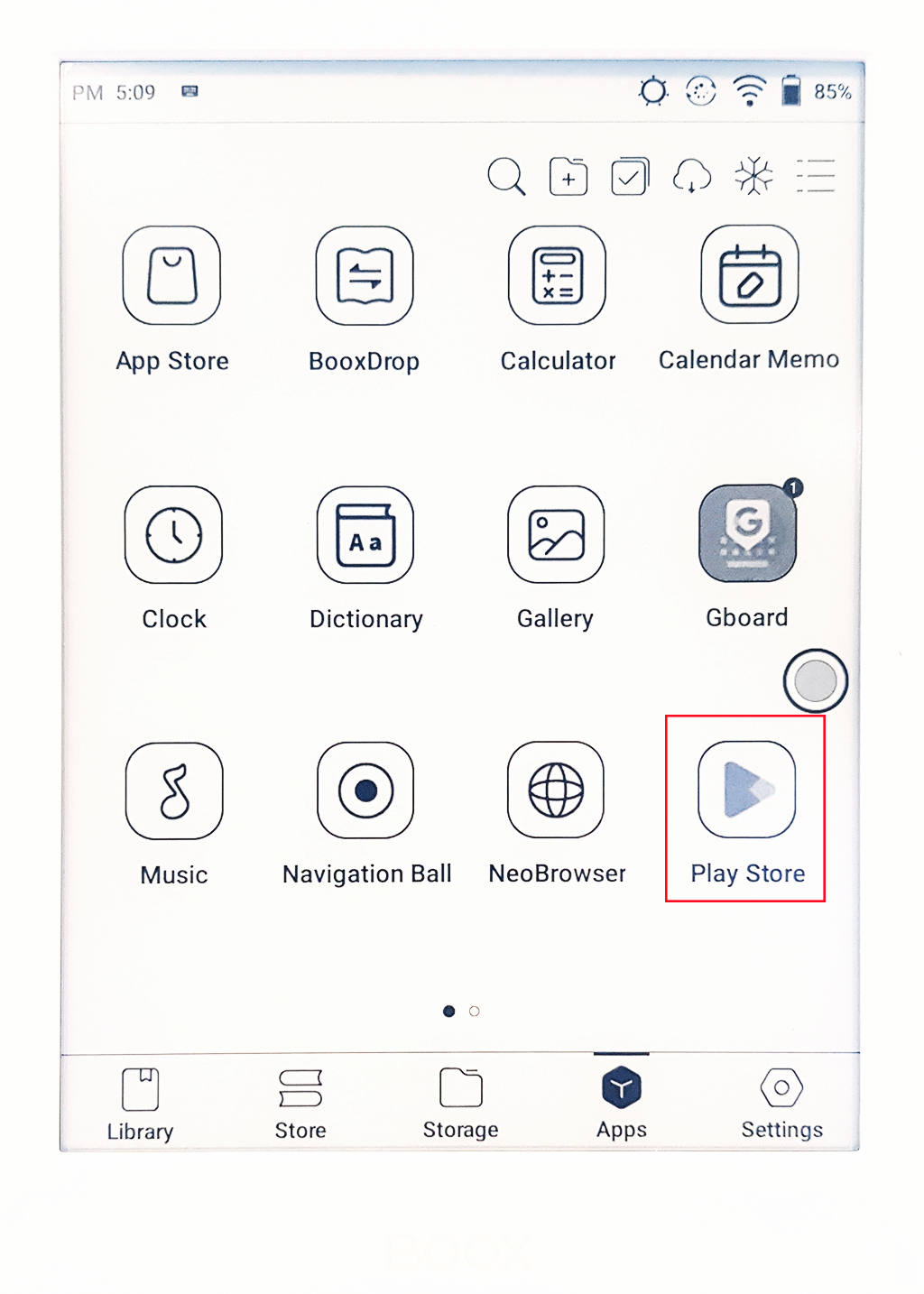

한글화 작업을 위해서는 앱이 또 하나 필요한데, 플레이 스토어에 접속하여 이번에는 'SetEdit'을 검색하여 설치하고 실행한다.
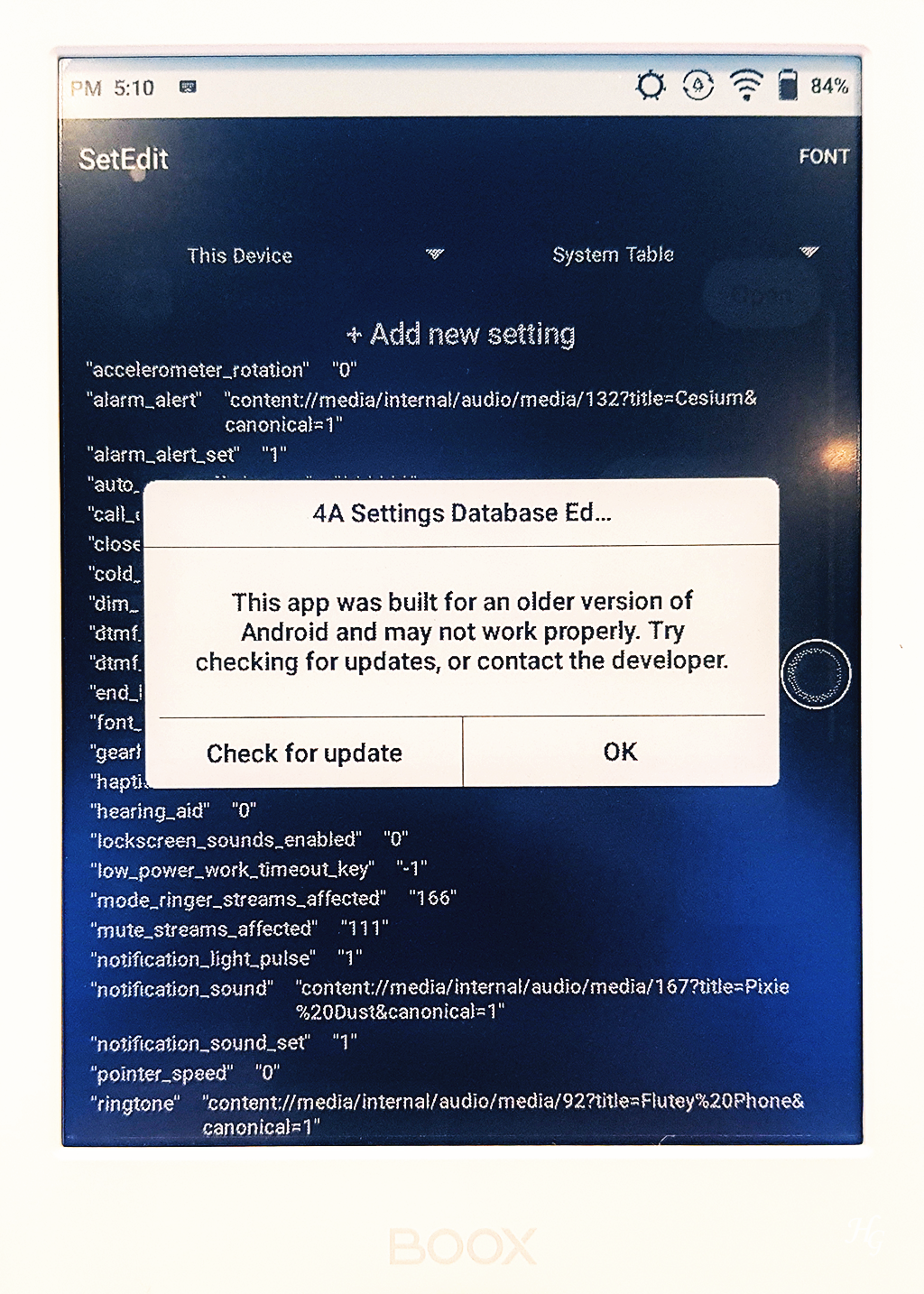
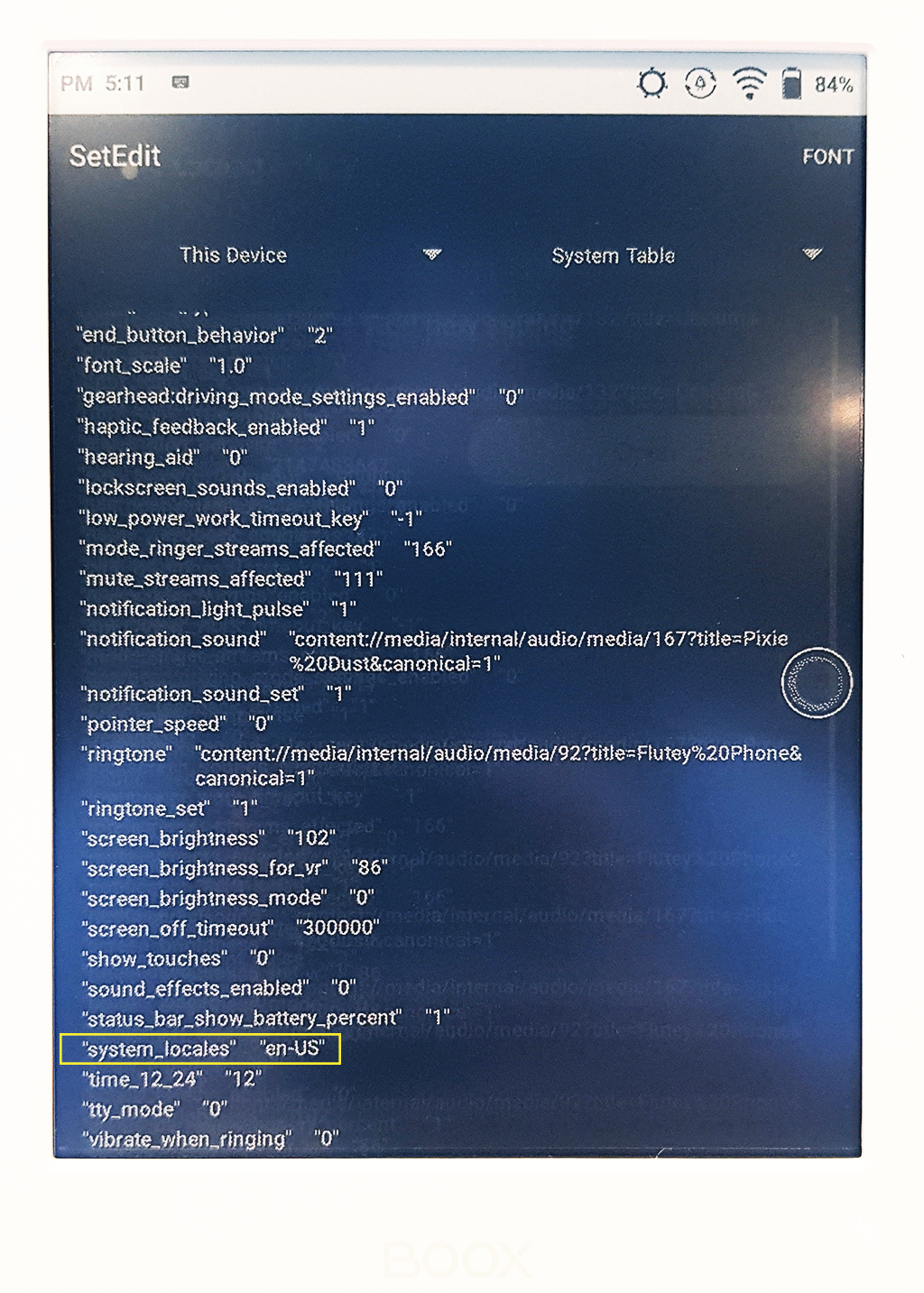
SetEdit을 실행하면 무슨 명령어 같은 게 잔뜩 뜨는데 우리가 필요한 건 딱 한 가지이므로 긴장하지 않아도 된다. 일단 업데이트 관련 안내가 뜨는데, Check for update 해도 정작 업데이트 할 게 없다고 뜨니(...) 그냥 OK를 누르고 계속 진행한다.
A, B, C 순서로 나열된 듯한 명령어를 쭉 내려 "system_locaes" "en-US"를 찾아 터치한다.
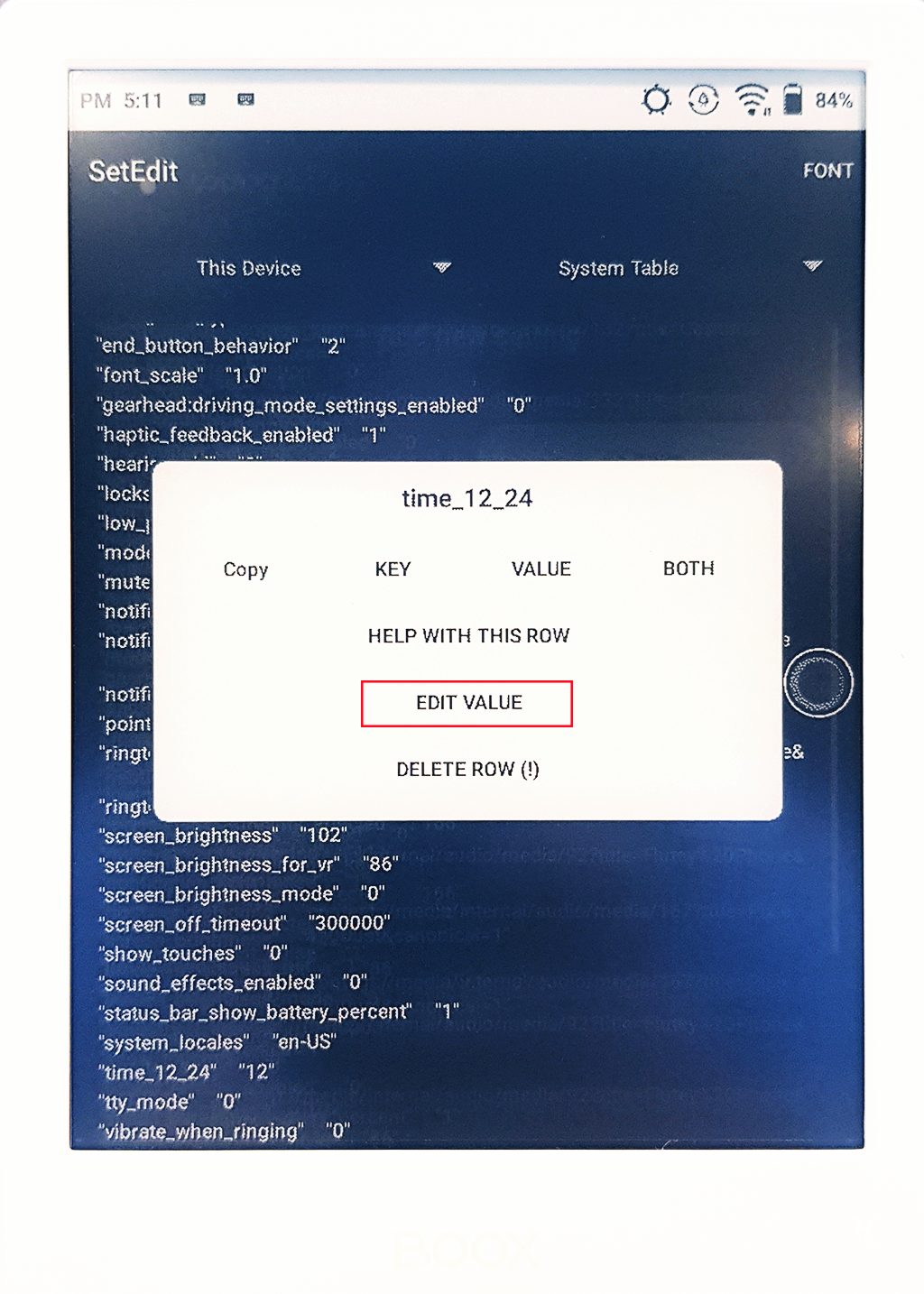
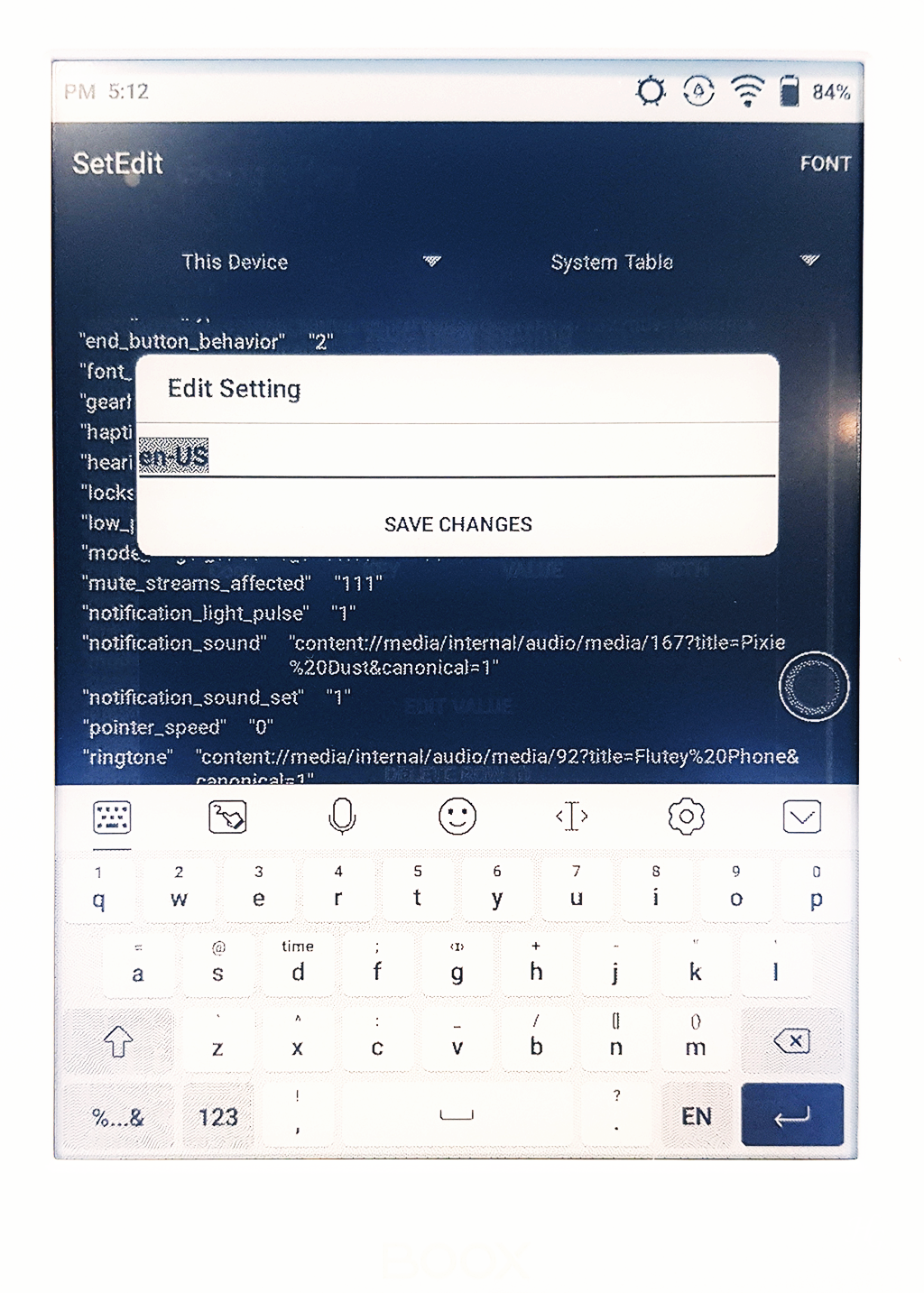
EDIT VALUE를 선택하고 기존 'en-US'로 되어있는 것을 'ko-KR'로 바꿔서 작성한 후 'SAVE CHANGES(저장값 바꾸기)'를 터치한다.
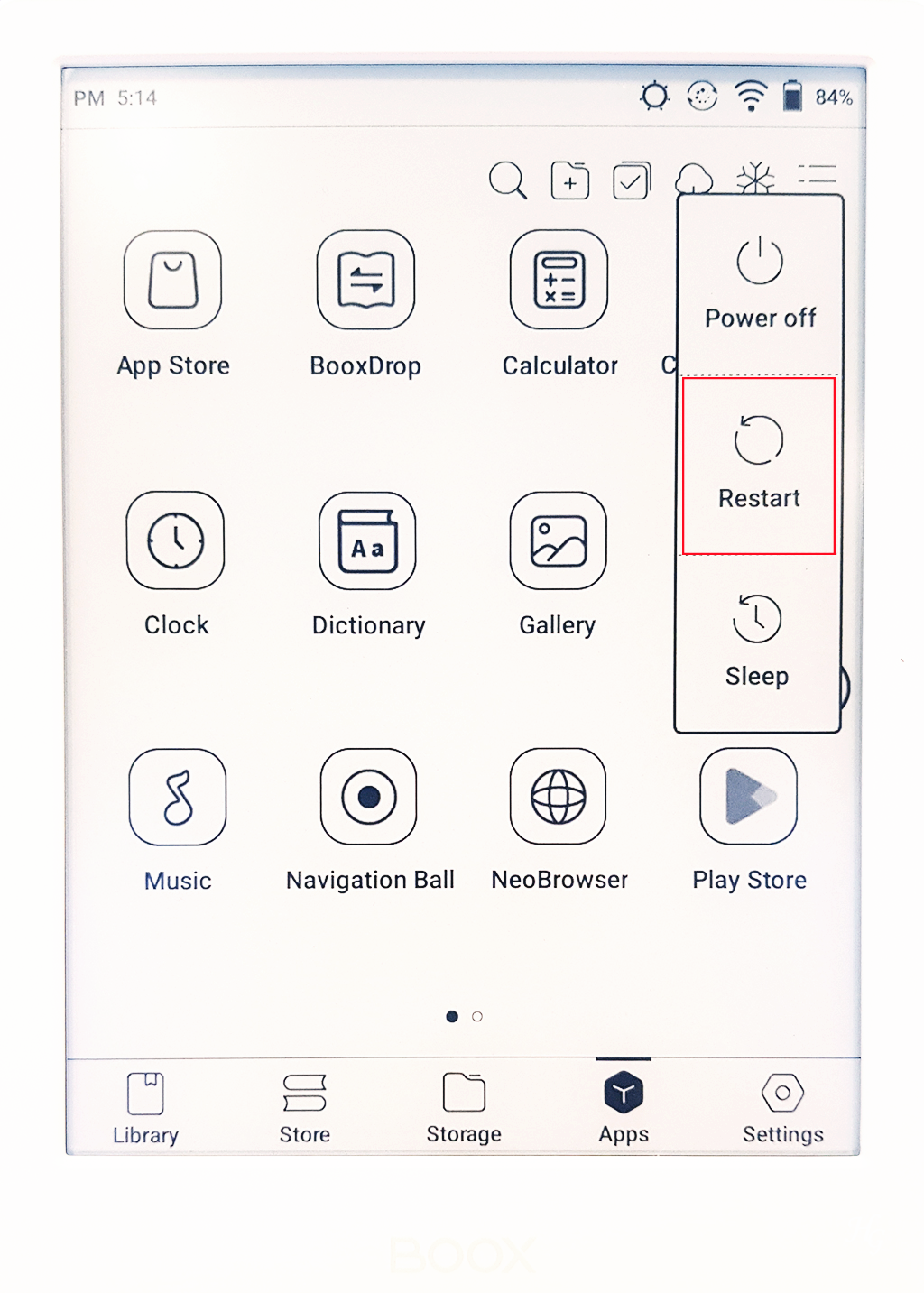
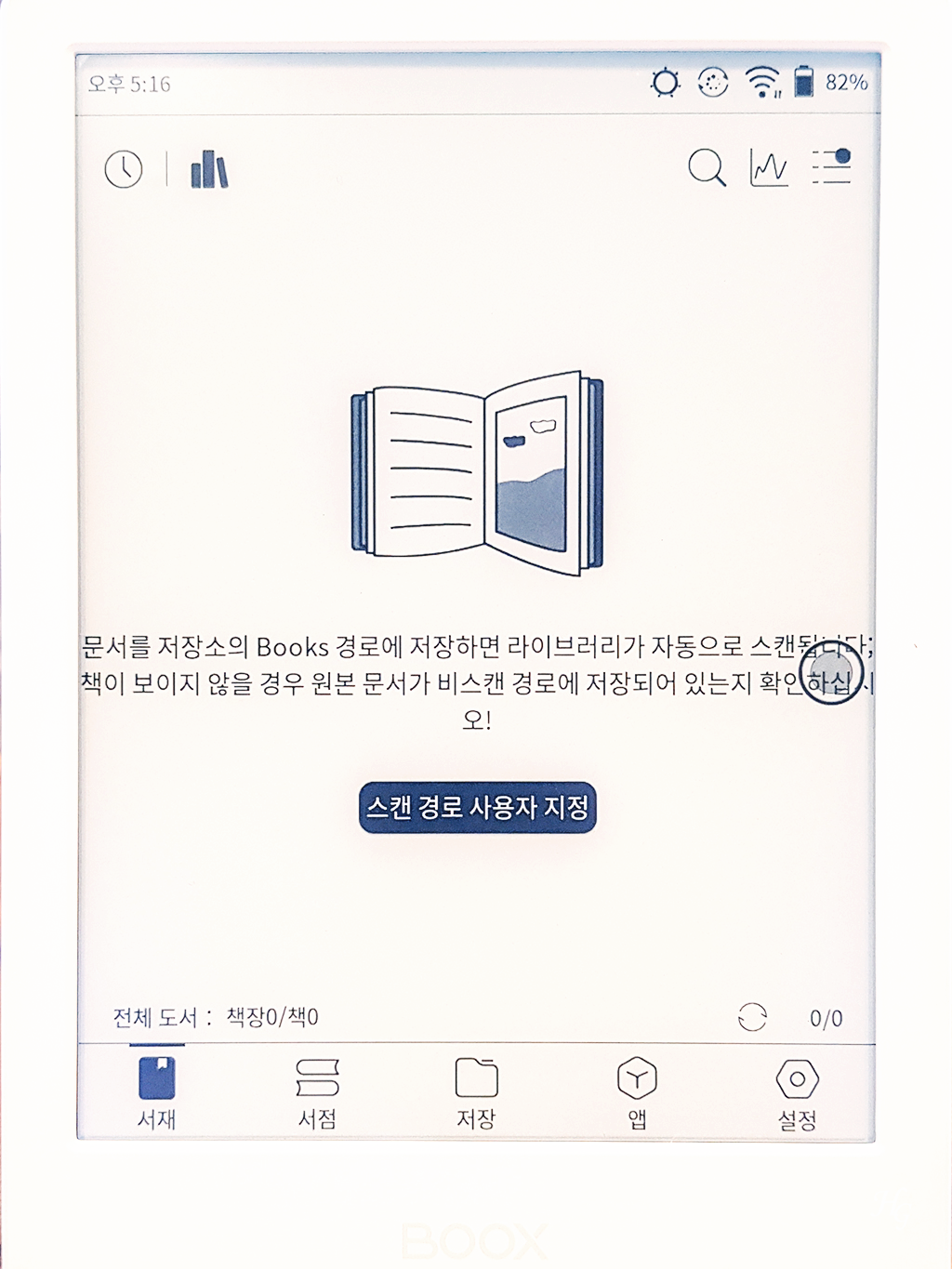
다시 홈 화면으로 나와서 기기를 재부팅해보면 포크4S의 모든 시스템 언어가 한국어로 바뀐 것을 확인할 수 있다(약간의 번역체 같은 게 거슬리긴 하는데, 그래도 이 정도면 감지덕지). 여기까지 하면 오닉스 북스 포크4S 초기 설정 모두 끝! 이제부터는 필요한 앱 구글 플레이 스토어에서 다운받아서 자유롭게 이용하고 책 읽으면 된다.
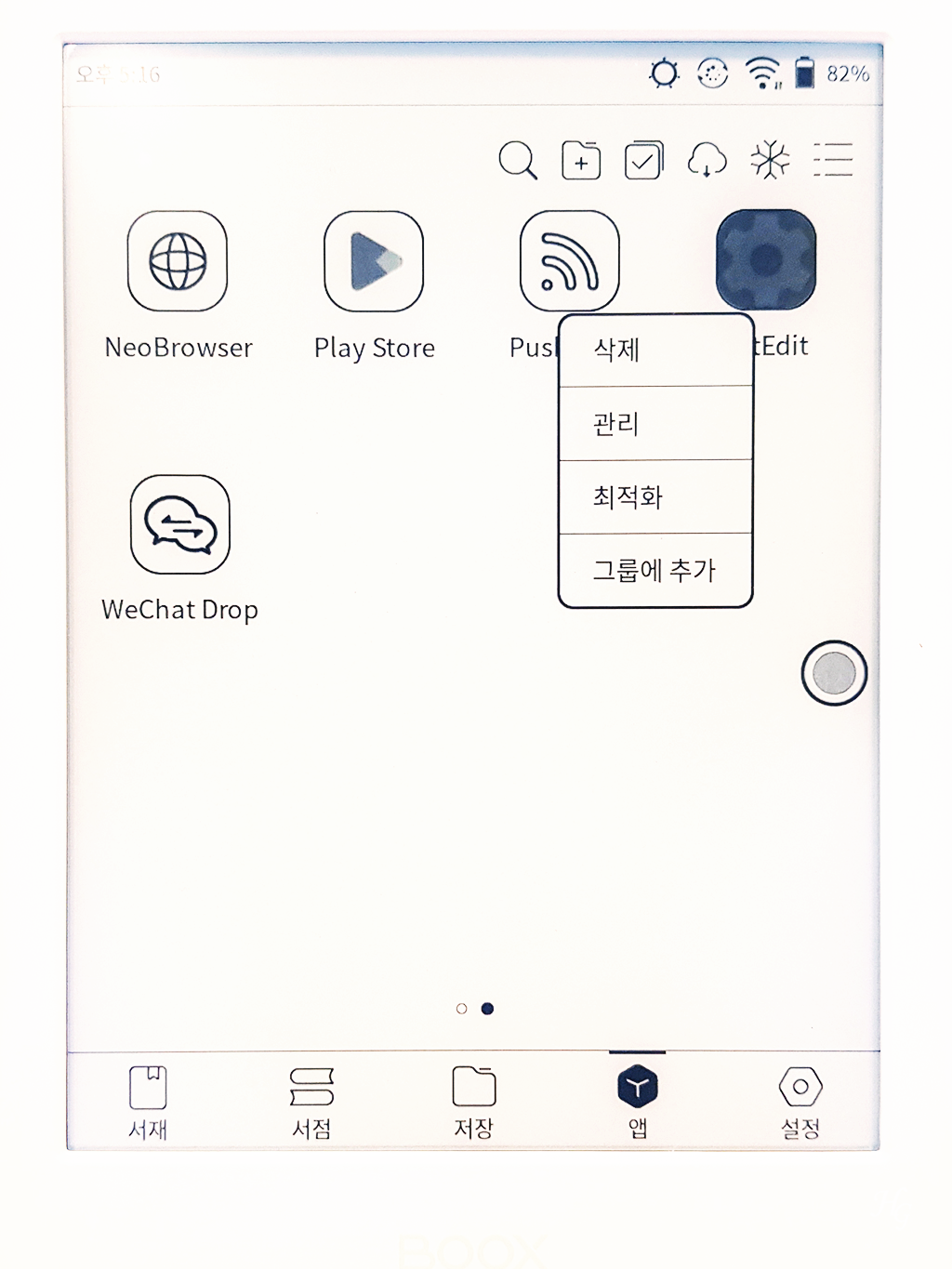
한글화 작업이 끝났다면 SetEdit은 삭제해도 된다. 포크4S의 용량이 16GB라지만, 시스템 용량이 그 중 9GB나 차지하여 실제로 활용할 수 있는 건 7GB정도밖에 안 되기 때문에, 필요없거나 안 쓰는 앱은 바로바로 지워주는 게 좋다.
번외 : 크레마와 호환되는 액정 보호 필름

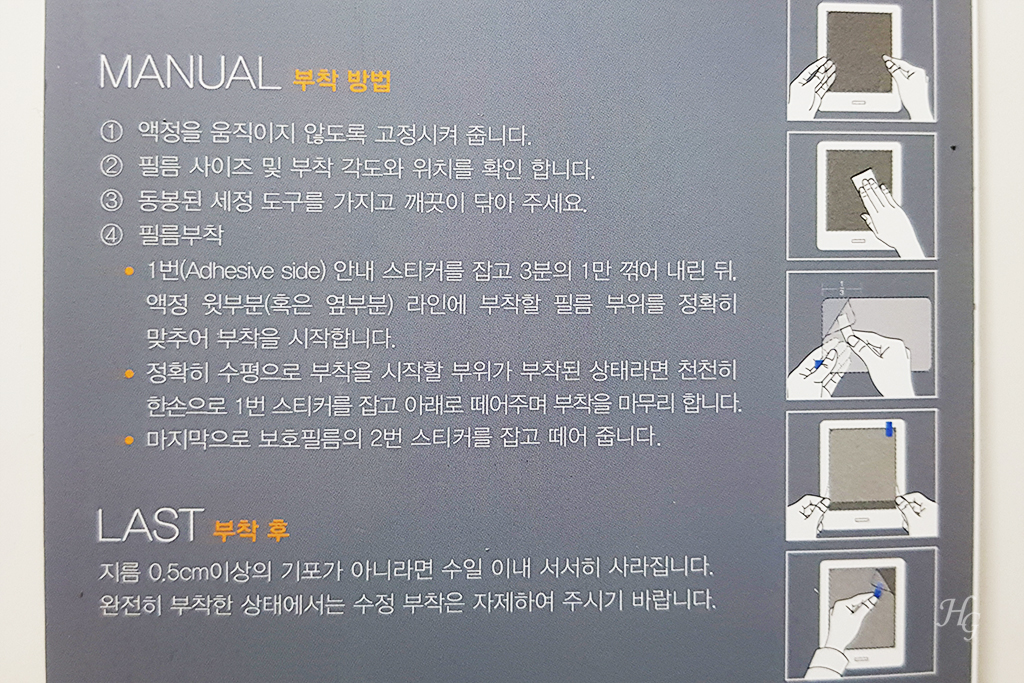
예-전에 구매한 크레마 사운드의 액정 보호 필름이 하나 남아있길래 대봤는데 사이즈가 딱 맞았다. 덕분에 따로 구매할 필요없이 잘 붙였다. 크레마S랑은 액정뿐 아니라 외관 모양까지 똑같아서 케이스도 호환된다고 하니 케이스도 천천히 찾아봐야겠다.
한 달 정도 사용한 후에 또 사용기 들고 돌아와보겠음!
Copyright ⓒ 2015 Heigraphy All Rights Reserved.
'잡학다책' 카테고리의 다른 글
| 오닉스에 밀리의 서재 E-ink 뷰어 설치하기 (apk 파일 넣기) (0) | 2023.07.03 |
|---|---|
| 오닉스에 pdf 파일 넣기 (윈도우&맥 연결하기) (1) | 2023.06.26 |
| 이북리더기 오닉스 북스 포크4S 구매 (3) | 2023.01.11 |
| [책 리뷰] 걷는 사람 하정우, 하정우 (0) | 2022.01.29 |
| [책 리뷰] 레버리지(Leverage), 롭 무어(Rob Moore) (0) | 2022.01.26 |




댓글